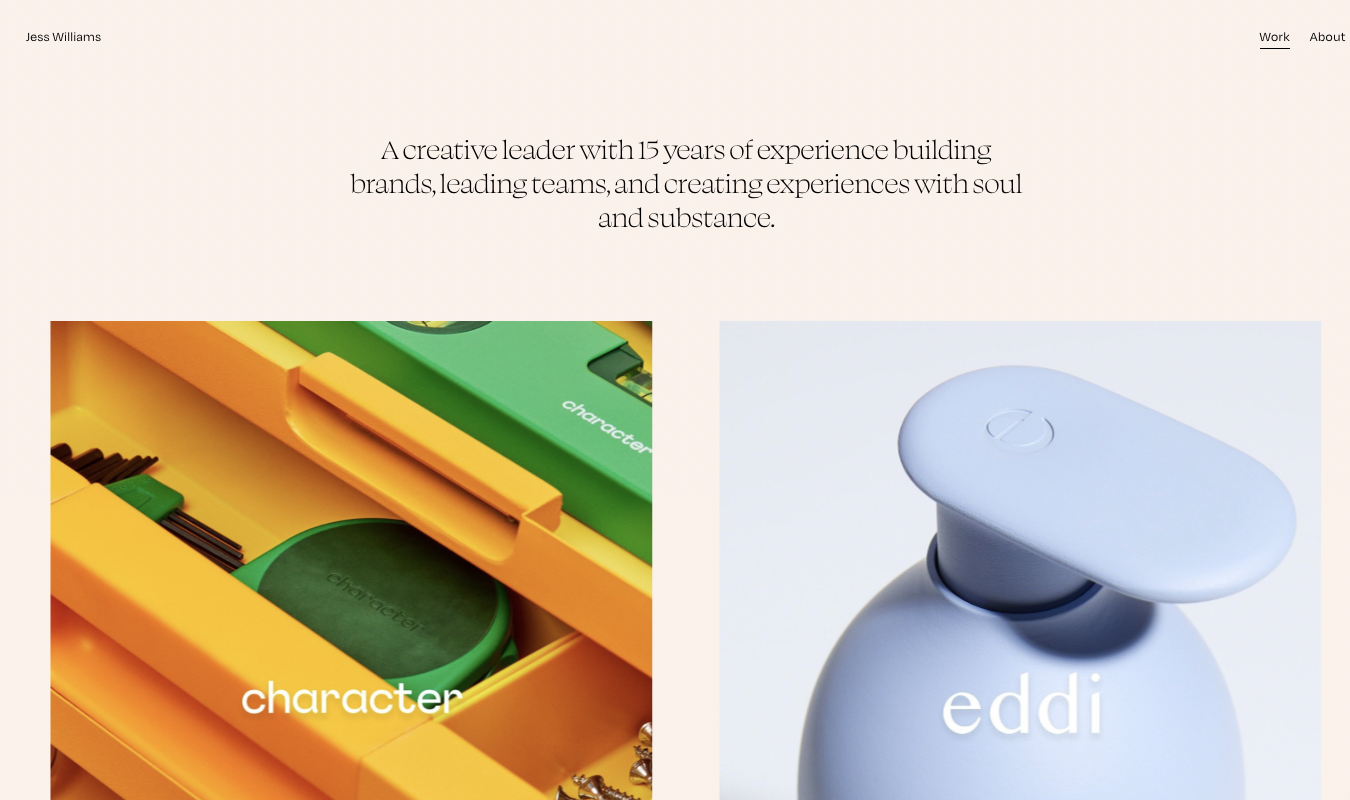Think that speeding up your website isn’t important?
Big mistake.
A one-second delay in page load time yields:
- 11% fewer page views
- 16% decrease in customer satisfaction
- 7% loss in conversions
Your site taking a few extra seconds to load will have a negative impact on your ability to engage visitors and make sales.
There’s no getting around it.
This means that having a fast site is essential — not just for ranking well with Google, but for keeping your bottom-line profits high.
How website speed optimization influences conversions
Slow sites kill conversions. And can never recover.
In fact, 47% of consumers expect websites to load in two seconds or less. And 40% will abandon a page that takes three or more seconds.
If your site takes more than three seconds to load, you lose almost half of your visitors before they even arrive on your site.
Yes, you read that right.
That alone is a huge blow to your potential conversions.
And for the visitors that decide to stick around, your slow load times can deter them from returning in the future. In one survey, 79% of customers said they would not return to a site with poor performance.
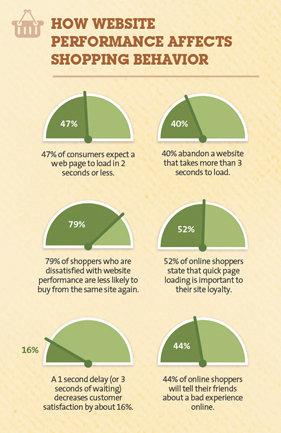
In that same survey, 52% of shoppers said that quick page loading is important to their site loyalty and 44% said they tell their friends about poor site experiences.
This survey also discovered that a one-second delay can decrease customer satisfaction by about 16%.
One of the best examples of this is Walmart’s improvement in conversions and revenue after increasing their site speed.
During their initial analysis, they found that visitors who converted had received pages that loaded two times as fast as the visitors who did not convert.
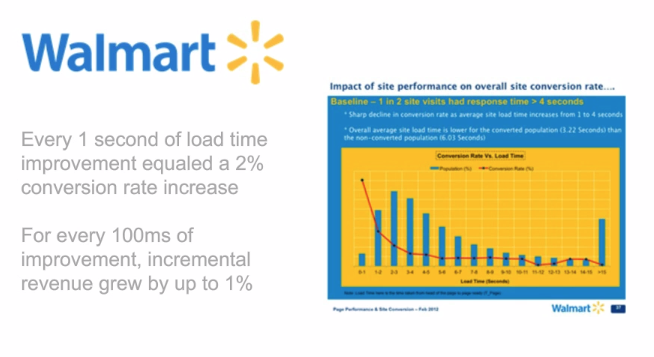
This showed that the faster a page, the more likely a visitor was to make a purchase.
At the end of their website speed optimization, Walmart reported the following results:
- For every one second of site speed improvement they experienced up to a 2% increase in conversions.
- For every 100 ms of improvement, they grew incremental revenue by up to 1%.
In another study, the relationship between load times and conversion rates showed a 25% decrease in conversion rates with just one extra second of load time.
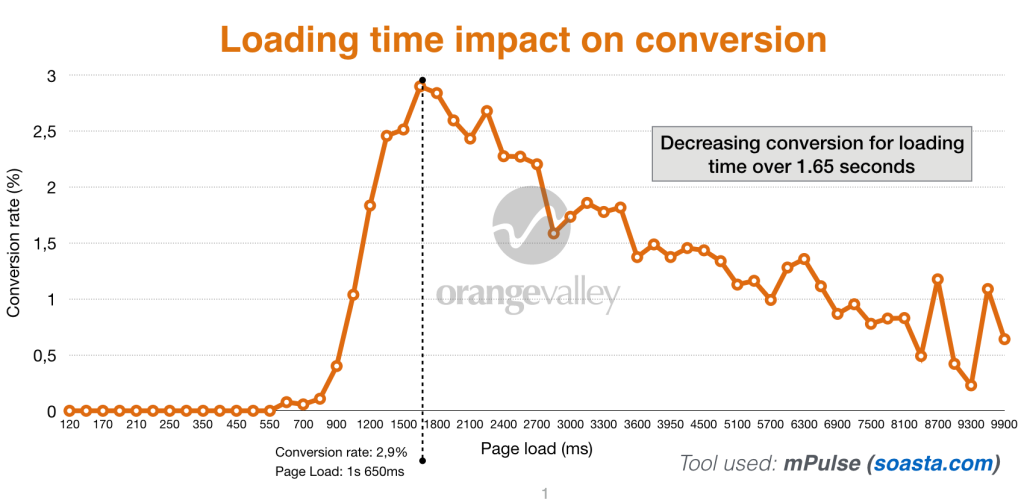
It’s clear that putting in the effort to increase your site speed — even by one second — could have a major impact on conversions.
How to find out what’s killing your conversions
How your website speed influences visibility
Now that Google takes speed into consideration when ranking sites your load times can also influence how easily users can find you in the first place.
This is especially true now that it is rolling out its mobile-first index.
You have heard about this right?
As of December 2017, the search engine has started ranking all search results based on the mobile versions of pages.
Mobile searches outnumbered desktop searches for the first time in 2015, and its share of the overall search only continues to grow.
This means that it’s in Google’s best interest to cater its search results to mobile users. They don’t want to direct their users to sites that won’t load or function well on their devices.
As a result, mobile user experience will now play a major role in search rankings — even in desktop search results.
This is the exact opposite of how the index used to work.
User experience has long been a factor in rankings, but prior to this shift, it only took desktop experience into consideration. So even if a site provided a poor mobile experience, it still had a shot at ranking on page one.
This is no longer the case.
Now, pages are indexed and ranked based on the experience they provide mobile users.
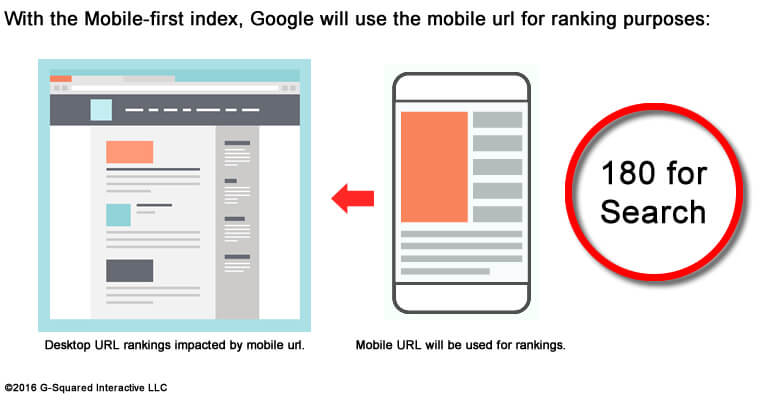
So if you want to maintain (or improve) your rankings and visibility, it’s essential to know how to reduce loading time of website. You must have a site that provides a quick, easy user experience — on any browser or screen size.
Why is my website slow?
You’ve conducted a site speed test and found your load time is pretty slow. (If you don’t know how to do a site speed test, I will explain later on in this post).
There could be a number of reasons why your site load time is lagging. It could be anything from server load time to image size to the number of redirects you have.
That means there are a whole bunch of steps you can take to improve page speed. We’ll look at 20 of them. But before you start troubleshooting to improve website performance, you need to have something to aim for.
Let’s take a look at what’s considered a good load time, to give you something to shoot for.
What is a good page load time?
Before you start working on your site’s speed, it’s a good idea to set a goal for where you want it to be.
That can be difficult if you aren’t sure what an acceptable page speed is.
According to Google, best practice is three seconds. Unfortunately, according to its recent benchmark report findings, most sites are nowhere near that.
In an analysis of 900,000 mobile ad landing pages spanning 126 countries, Google found that 70% of the pages analyzed took nearly seven seconds for the visual content above the fold to display.
Of all the industries they included, none had an average even close to their recommended best practice of three seconds.
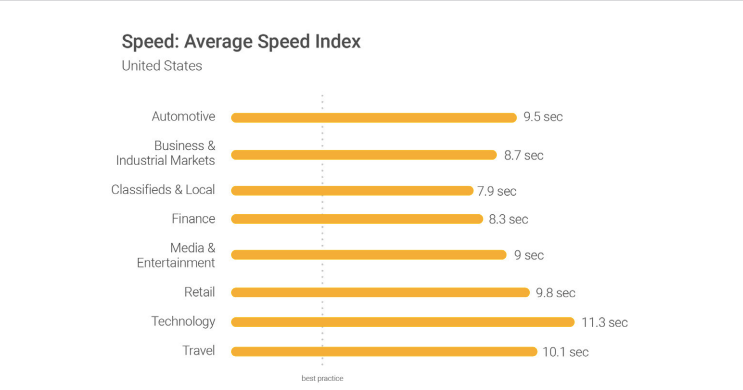
The average time it takes to fully load a mobile landing page is 22 seconds, but 53% of visits are abandoned if a mobile site takes longer than three seconds to load.
Plus, as page load time goes from one to ten seconds, the probability of a mobile user bouncing increases by 123%.
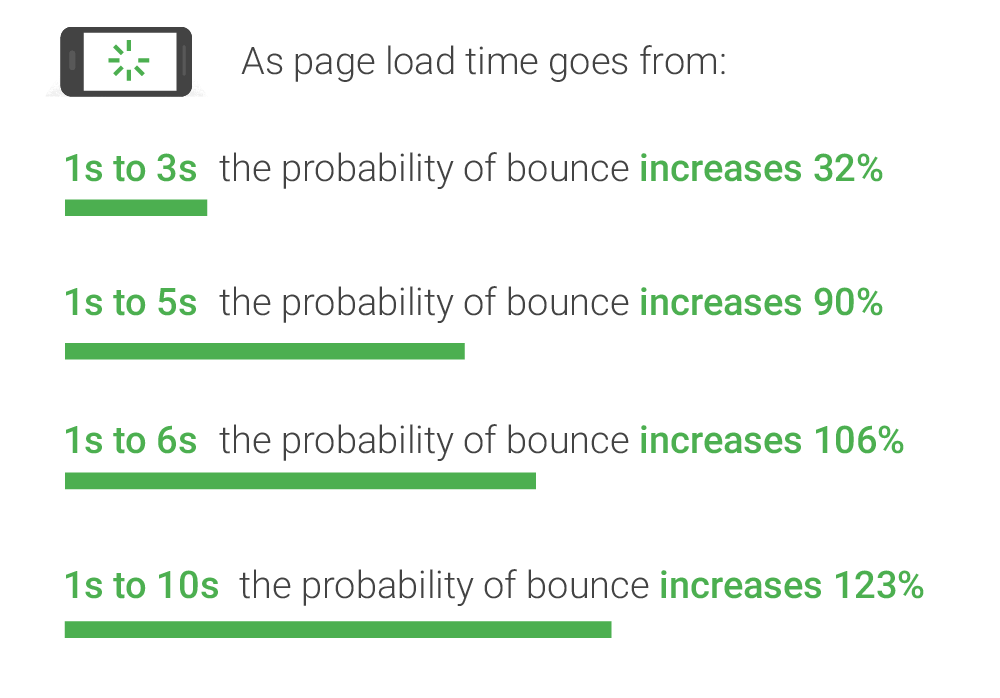
This means that site owners in general have a lot of work to do to get their sites up to par in Google’s eyes.
But on the upside, it also means that if you put in the work to get your site speed to an acceptable level, you’re well ahead of the pack in terms of user experience.
As you improve your site, you can use Google’s recommendations and benchmarks to set your goals and measure your performance.
After all — as the largest search engine in the world, Google can have a major impact on your success. So using their standards as your standards is never a bad idea.
How to speed up your website
There are tons of factors that influence how long each page on your site takes to load, so there are many different steps you can take to increase your speed and improve user experience.
In this post, we’ll go over 20 tips and best practices you can use to decrease your load times and improve your site’s performance.
And if that number sounds overwhelming — don’t worry.
While all of these tips can help you improve your site speed, you don’t need to do all of them today.
In fact, if you’ve worked on your site speed in the past, your site may already be in line with some of these best practices.
With that in mind, let’s get started.
1. Minimize HTTP requests
According to Yahoo, 80% of a Web page’s load time is spent downloading the different parts of the page, like images, stylesheets, and scripts.
An HTTP request is made for each one of these elements, so the more on-page components, the longer it takes for the page to render.
The first step to minimizing your requests is to figure out how many your site currently makes, to use as a benchmark.
If you use Google Chrome, you can use the browser’s Developer Tools to see how many HTTP requests your site makes.
Right-click on the page you want to analyze, and click “Inspect,” then click the “Network” tab. (If you don’t see the “Network” tab, you may need to expand the Developer Tools sidebar by dragging the left border to the left.)
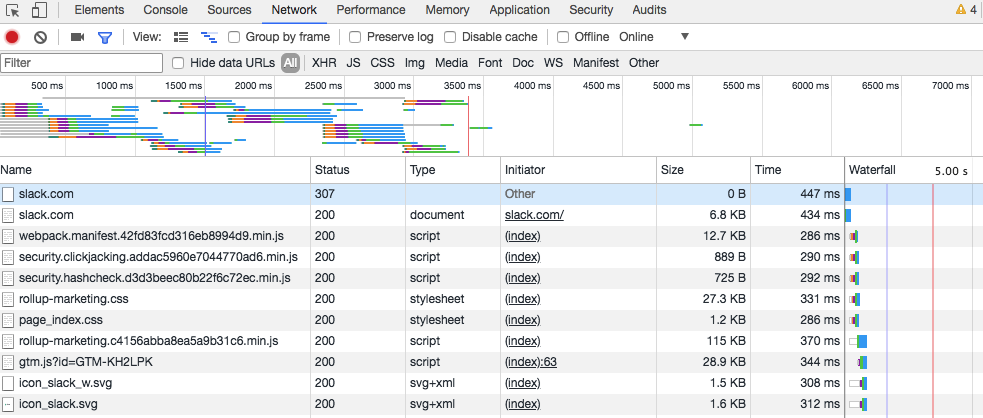
The “Name” column shows all of the files on the page, the “Size” column shows the size of each file, and the “Time” column shows how long it takes to load each file.
In the bottom left corner, you’ll also see the number of total requests the site makes.
Reducing this number of requests will speed up your site, look through your files and see if any are unnecessary.
You may not notice anything immediately, but some of them are likely prime candidates for combining — which we’ll get to in the next steps.
2. Minify and combine files
Now that you know how many requests your site makes, you can get to work on reducing that number. The best place to get started is with your HTML, CSS, and JavaScript files.
These are extremely important files, as they determine your site’s appearance.
They also add to the number of requests your site makes every time a user visits it.
You can reduce this number by “minifying” and combining your files. This reduces the size of each file, as well as the total number of files.
This is especially important if you use a templated website builder. These make it easy to build a website, but they sometimes create messy code that can slow your site considerably.
Minifying a file involves removing unnecessary formatting, whitespace, and code.
Since every unnecessary piece of code adds to the size of your page, it’s important that you eliminate extra spaces, line breaks, and indentation. This ensures that your pages are as lean as possible.
Combining files is exactly what it sounds like. If your site runs multiple CSS and JavaScript files, you can combine them into one.
There are several ways to minify and combine files, and if your site runs on WordPress, plugins like WP Rocket make the process fairly simple.
If you have this plugin installed, go the “Static Files” tab and check the files you want to minify and combine.
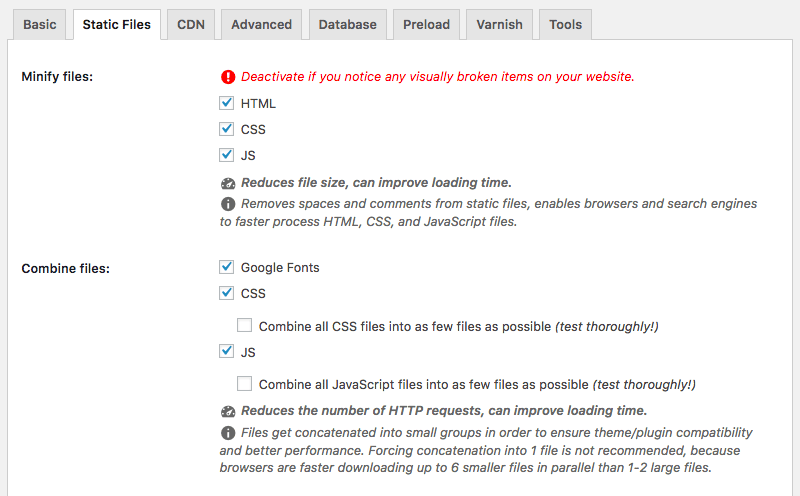
This can include HTML, CSS, and JavaScript files, as well as Google Fonts.
Then, hit “Save Changes” to complete the process. You can reload your page and look at Developer Tools again to see the impact that your changes made.
When it comes to your website, leaner is better. The fewer elements on a page, the fewer HTTP requests a browser will need to make the page render — and the faster it will load.
3. Use asynchronous loading for CSS and JavaScript files
Once you’ve minified and combined some of your files, you can also optimize the way that they load on your pages.
Scripts like CSS and JavaScript can be loaded in two different ways: Synchronously or Asynchronously.
If your scripts load synchronously, they load one at a time, in the order they appear on the page. If your scripts load asynchronously, on the other hand, some of them will load simultaneously.
Loading files asynchronously can speed up your pages because when a browser loads a page, it moves from top to bottom.
If it gets to a CSS or JavaScript file that is not asynchronous, it will stop loading until it has fully loaded that particular file. If that same file were asynchronous, the browser could continue loading other elements on the page at the same time.
Using the same “Static Files” tab of the WP Rocket plugin, check the options next to “Render-blocking CSS/JS.”
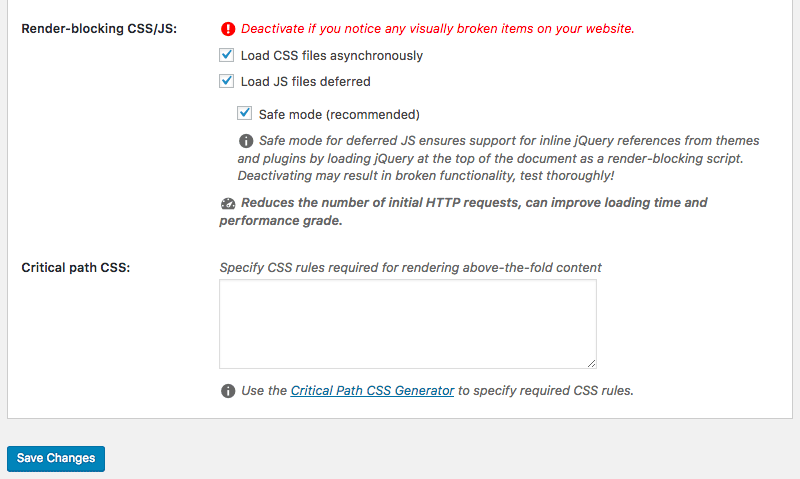
Click “Save Changes,” then test your site to make sure that everything loads correctly.
4. Defer JavaScript loading
Deferring a file means preventing it from loading until after other elements have loaded. If you defer larger files, like JavaScript, you ensure that the rest of your content can load without a delay.
If you have a WordPress site, you can use the WP Rocket plugin mentioned above to easily enable deferred JavaScript loading. Simply check the box next to “Load JS files deferred,” and you’re good to go.
If you have an HTML site, you’ll need to place a call an external JavaScript file just before the </body> tag, which looks something like this:
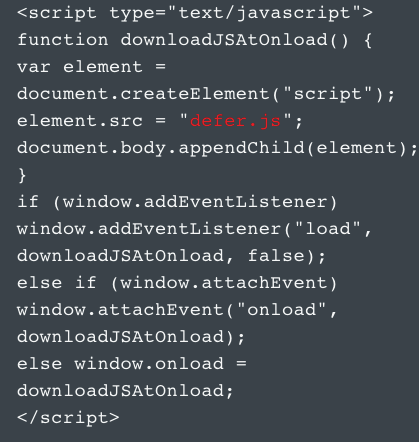
For more information, check out this tutorial on defer loading JavaScript.
5. Minimize time to first byte
In addition to the amount of time it takes for your page to fully load, you’ll also want to take a look at the amount of time it takes to start loading.
Time to first byte, or TTFB, is the amount of time a browser has to wait before getting its first byte of data from the server. Google recommends a TTFB of less than 200 ms.
Unlike a lot of the front-end performance factors most site owners focus on, this is a server-side concern.
When a user visits your site, their browser sends an HTTP request to the server that hosts it. There are three steps that need to happen between that initial request and the first byte of data:
- DNS lookup
- Server processing
- Response
You can see how long this process takes for your site using either Chrome’s Developer Tools or a third-party tool.
If you use Developer Tools, it’s important to remember that response time can be affected by your Internet connection. So the slower your own connection, the slower your server response will appear.
To access this information in Developer Tools, click the “Network” tab and mouse over the top item in the “Waterfall” column.
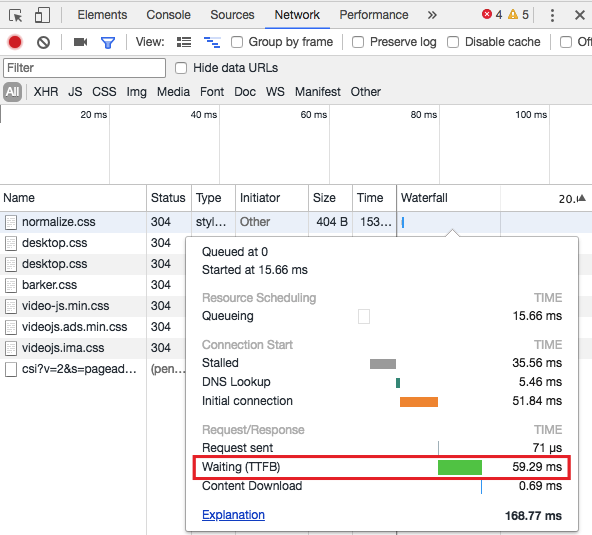
You can also use any number of free third-party tools like WebPageTest test your site from a data center.

If your TTFB is under 200ms, you’re in good shape.
If not, there could be a few different issues at the root.
In general, most issues with slow TTFB are caused by either network issues, dynamic content creation, web server configuration, and traffic.
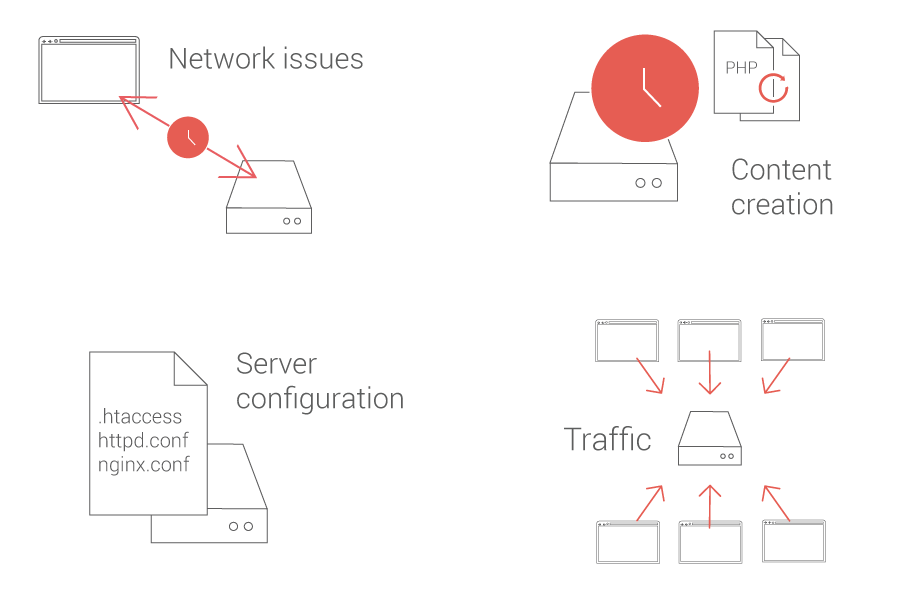
Of these four factors, you have control over two: Dynamic content creation and server configuration.
Unlike with static pages, a server needs to “build” a dynamic file before responding.
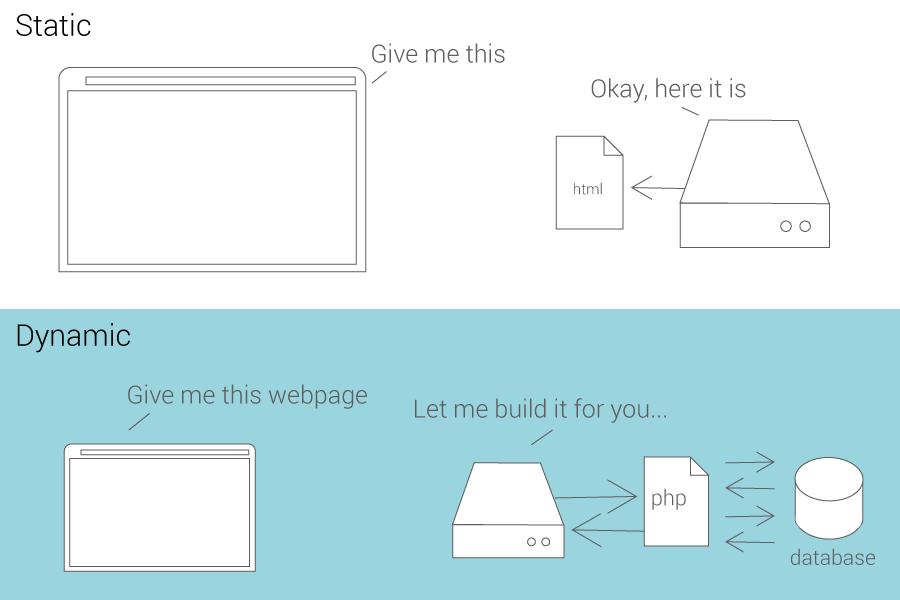
If you have a WordPress site, your pages are most likely dynamic. This means that they need to interact with a database to be “built” with PHP before they are delivered.
You can reduce the time that this takes by enabling caching — which we’ll get to in a minute.
6. Reduce server response time
One of the biggest factors in how quickly your page loads is the amount of time your DNS lookup takes.
A DNS, or domain name system, is a server with a database of IP addresses and their associated hostnames. When a user types a URL into their browser, a DNS server is what translates that URL into the IP address that indicates its location online.
A DNS lookup, then, is the process of a finding a specific DNS record. You can think of it as your computer looking up a number in a phone book.
For example, let’s say you wanted to visit the URL ubnt.com. You’d type this into your browser — but that means very little to your computer.
Your ISP will perform a DNS lookup to find the IP address associated with that URL.
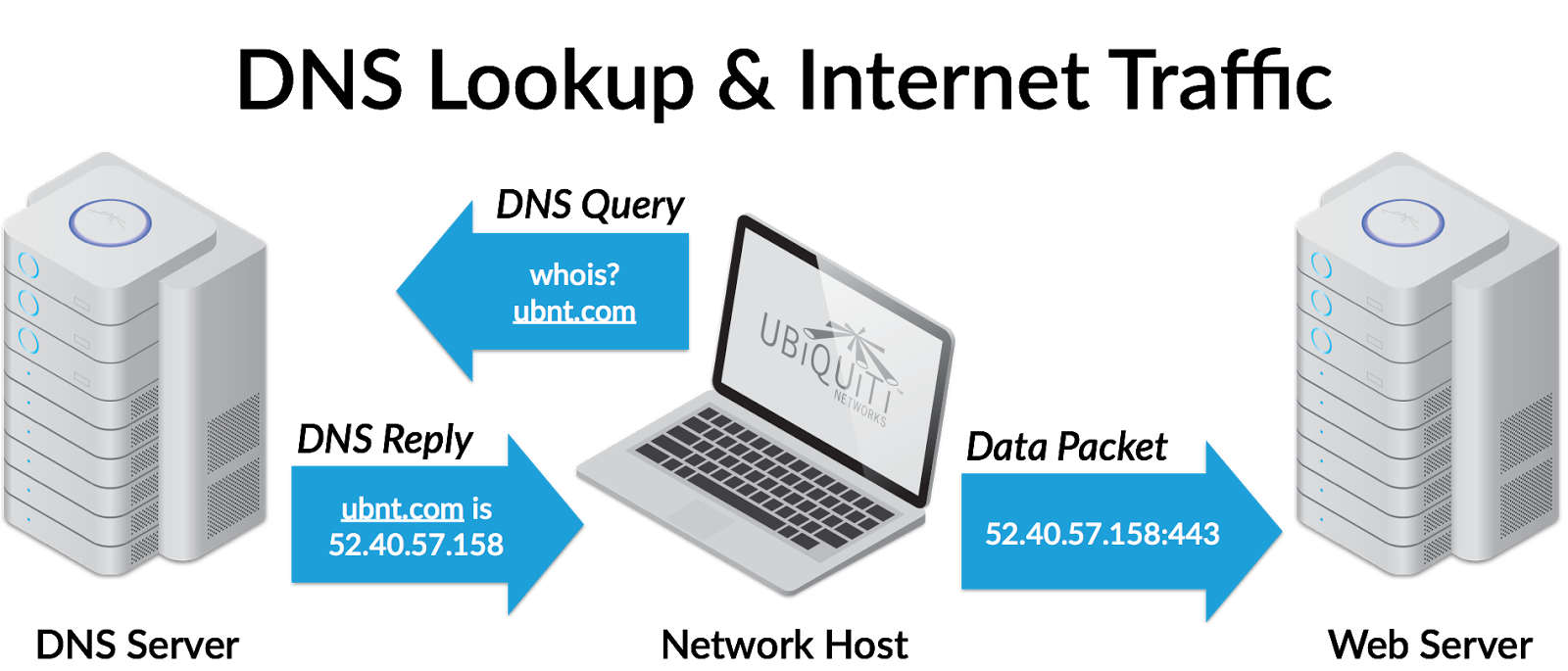
It will get an IP address like 52.40.57.158.443, which tells it where to find the site you’re looking for. This step prevents users from needing to memorize long strings of numbers to access information online.
The amount of time this step takes depends on how fast your DNS provider is. If not, it may be time to switch to a faster DNS provider.
You can check out this DNS speed comparison report, which is updated monthly, to get an idea of where your provider stacks up, and see which providers offer higher speeds.
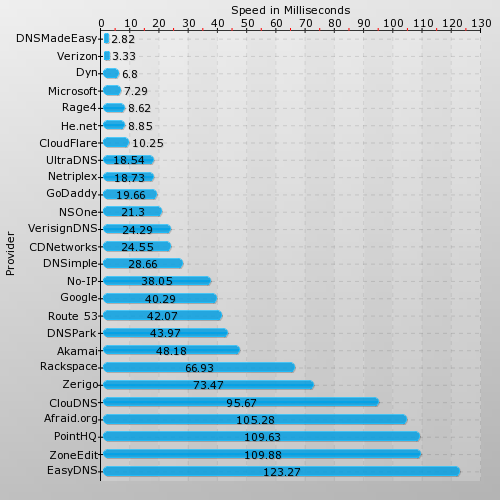
If you’re using a slow DNS, this increases the time it takes for browsers to locate your site. Switching to a faster DNS provider can speed up the process.
7. Choose the right hosting option for your needs
Most new site owners choose the cheapest possible option for hosting. While this is often enough in the beginning, you’ll likely need to upgrade once you start getting more traffic. Don’t skimp on your host, get one that you can trust. There are a great set of the reviews on the best web hosts here.
When looking at hosting, you have three different options:
- Shared hosting
- VPS hosting
- Dedicated server
Shared hosting is the cheapest option and you can often get it for about five dollars per month. While it’s fine for low-traffic sites, shared hosting does struggle to keep up with traffic spikes and high-volume sites. And it is possible for your site to be impacted by traffic spikes from other sites using the same server as you.
With shared hosting, you share certain resources like CPU, disk space, and RAM with other sites hosted on the same server.
With VPS hosting, you still share a server with other sites, but you have your own dedicated portions of the server’s resources. This is a good in-between option. It protects your site from everyone else on your server without the cost required for dedicated hosting.
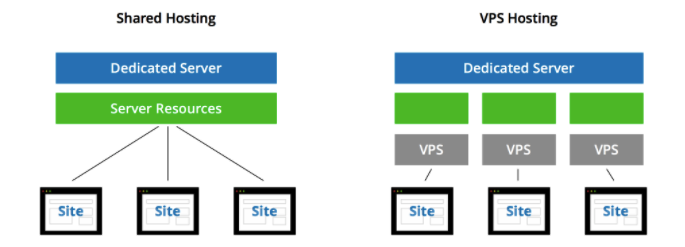
KeyCDN explains this using the analogy of living in an apartment vs. living in a condo.
When you live in an apartment, you share certain facilities like laundry rooms and parking lots and have access to the building’s maintenance team.
When you live in a condo, on the other hand, you don’t use common spaces, and you’re responsible for certain repairs and maintenance. There are also fewer residents in the building.
You can look at dedicated hosting, then, as owning a home. You don’t share resources with anyone else, and you’re responsible for all maintenance.
With a dedicated server, you have much more space — but you also have more work to do with configuration and technical setup.
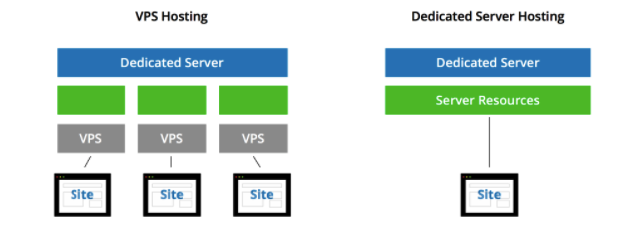
If you need tons of space and want complete control over your hosting, this is your best bet.
As you may have guessed, though, it’s the most expensive option.
If you’re at a point where your traffic levels are slowing down your server response times, it may be time to switch from shared hosting to a VPS, or from a VPS to a dedicated server.
8. Run a compression audit
It’s in your best interest to get your files to the smallest they can be, without sacrificing quality. The smaller your files, the faster they’ll load — and the lower your overall load times will be.
Pages with lots of images and other content can often end up being over 100KB in size. As a result, they’re bulky and slow to download.
You can speed up download times by compressing them.
To get a sense of how compression could speed up your site, you can use GIDNetwork to run a compression audit.
Just enter your URL and click “Check.” If the page you enter isn’t compressed, you’ll see something like this:
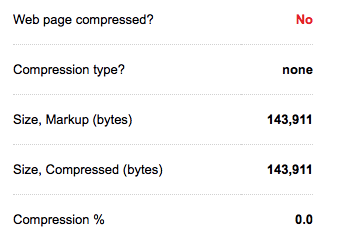
This tells you the uncompressed size of your page, which you can later use as a benchmark to measure the results of compression.
Below that, you’ll see an analysis of how much you could potentially reduce the page’s size in terms of both size and percentage using a tool like Gzip (which we’ll get to in the next step).
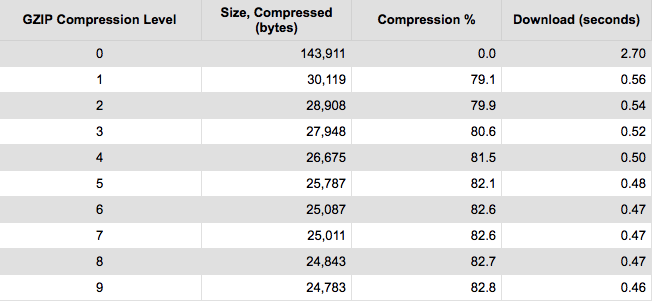
This compression involves HTML, CSS, JavaScript, plain text, and XML files.
9. Enable compression
The smaller your files, the faster your pages will load. Compressing files is one of the easiest ways to reduce load times, and today, enabling compression with Gzip is considered standard practice.
Gzip is a file format and software application that essentially locates strings of similar code in your text files, then temporarily replaces them to make the files smaller.
This works well with CSS and HTML, because these files typically have repeated code and whitespace.
Most web servers can compress files in Gzip format before sending them for download, either by calling a third-party module or using built-in routines. According to Yahoo, this can reduce download time by about 70%.
And since 90% of today’s Internet traffic travels through browsers that support Gzip, it’s a great option for speeding up your site.
If you’re not sure if your site has Gzip enabled, you can use checkgzipcompression.com to see. Just enter your site’s URL, and if you have Gzip enabled, you’ll see something like this:
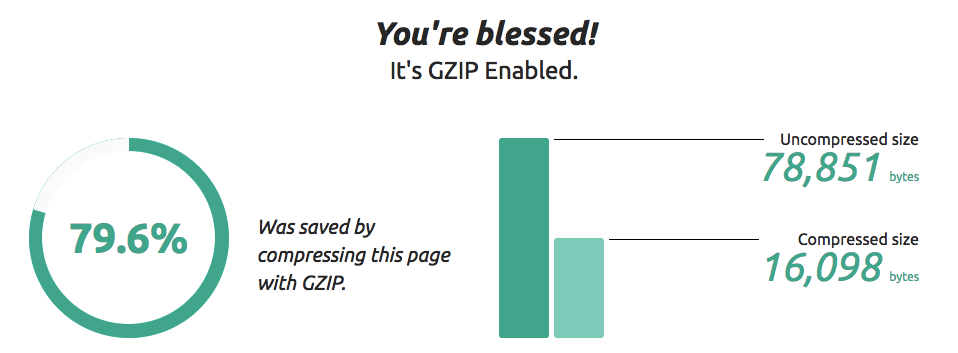
If you don’t have Gzip enabled, however, you’ll want to fix this as soon as possible.
If your site runs on WordPress, both WP Rocket and W3 Total Cache plugins support enabling Gzip.
In W3 Total Cache, all you need to do is check the box next to “Enable HTTP (gzip) compression.”
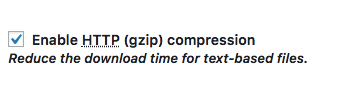
If you have a static HTML site, however, you’ll need to enable Gzip in your .htaccess file. The exact code you need depends on your server but if your site runs on Apache, for example, it looks like this:
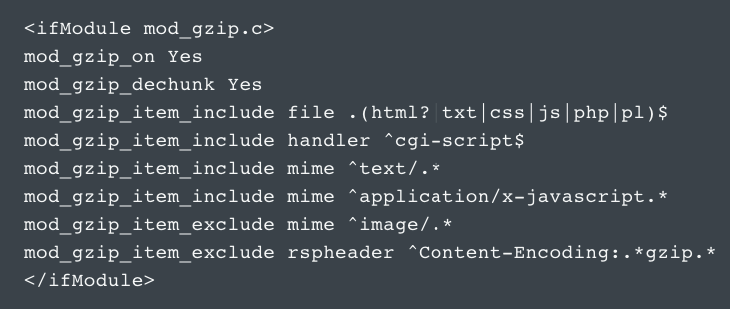
There is also a similar version of the necessary code for NGINX servers.
10. Enable browser caching
When you visit a website, the elements on the page you visit are stored on your hard drive in a cache, or temporary storage.
This means that the next time you visit the site, your browser can load the page without having to send another HTTP request to the server.
Here’s how Tenni Theurer, formerly of Yahoo, explains it:
The first time someone comes to your website, they have to download the HTML document, stylesheets, javascript files and images before being able to use your page. That may be as many as 30 components and 2.4 seconds.
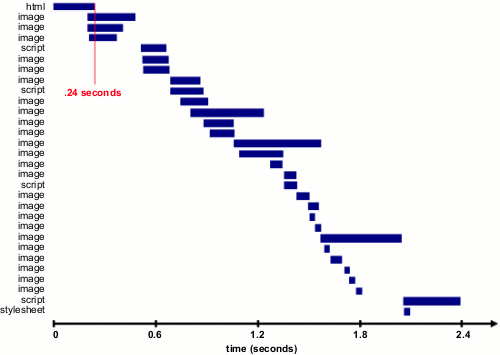
Once the page has been loaded and the different components stored in the user’s cache, only a few components needs to be downloaded for subsequent visits.
In Theurer’s test, that was just three components and .9 seconds, which shaved nearly 2 seconds off the load time.

Theurer says that 40-60% of daily visitors to your site come in with an empty cache, so it’s critical that you make your page fast for these first-time visitors. But enabling caching can shave off a significant amount of time of returning visitors and provide a better user experience.
The way you set up caching depends on whether you run your site with WordPress or static HTML.
Increase your website speed in WordPress with W3 Total Cache
If you run a WordPress site, you can use a plugin like W3 Total Cache to easily enable caching.
Once you’ve installed it, navigate to “Page Cache” under “General Settings” and check the box next to “Enable.”
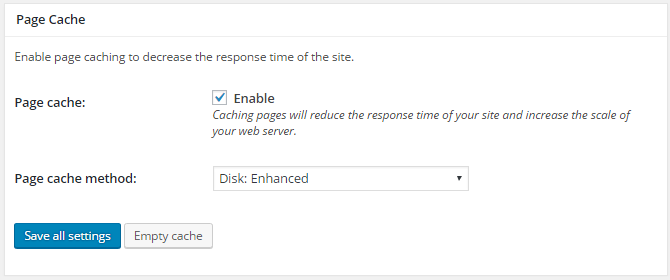
This simple step on its own should give you a boost in site performance — but there’s more you can do to improve your results with the plugin.
Enabling browser caching lets you store a cached version of your site in a visitor’s browser. This means that when a user returns to your site, it will load faster.
You can enable this option by navigating to General Settings > Browser Cache and checking the box next to “Enable.”
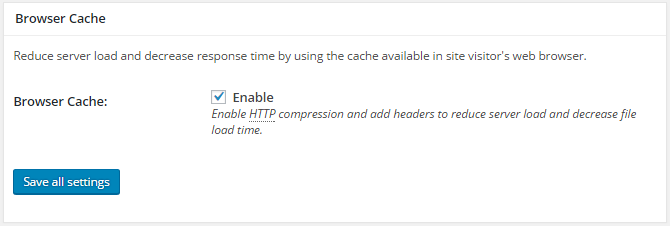
If you use a VPS or dedicated server, you can also enable object caching to speed up dynamic elements on your site.
This feature is also under your General Settings.
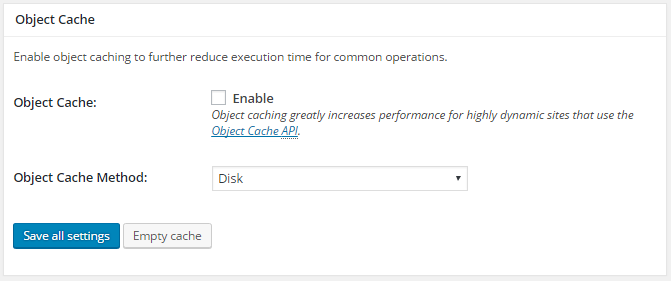
If you’re using a shared server, however, it is best to leave this option disabled. Object caching is a resource-intensive process and can end up slowing down your site — the exact opposite of what you want to accomplish with the plugin.
Once you’ve configured your settings, you should see improvements in your load times immediately. W3 Total Cache claims that its users have seen 10x improvements in Google PageSpeed results, and up to 80% in bandwidth savings after fully configuring the plugin.
If you have a static HTML site, you can enable caching by in your .htaccess file.
You can add lines of code that tell browsers what to cache and how long to store it, which will look something like this:
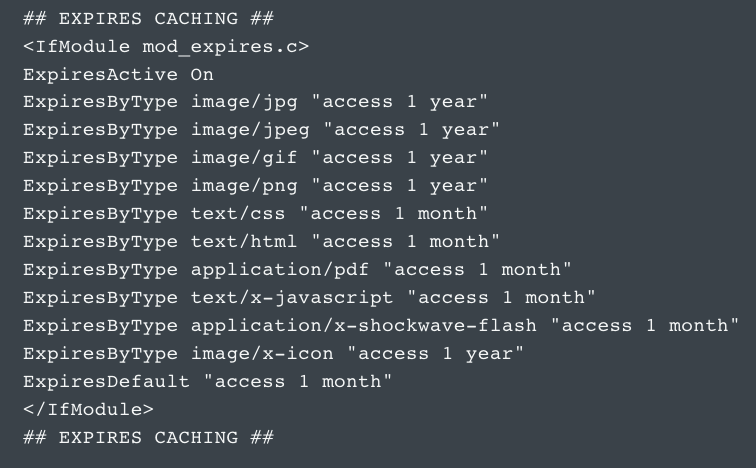
This lets you set the amount of time you want each type of file to be stored in a visitor’s cache.
In general, static resources should have a cache lifetime of at least a week. Third-party resources like ads or widgets should have a cache lifetime of at least one day.
For all cacheable resources like JavaScript and CSS files, image files, media files, and PDFs, set caching between a minimum of one week and one year.
11. Reduce image sizes
Images can play a major role in your site speed. They’re often very large files, which can slow down page load times.
But removing them altogether is not an option.
Consider this: Average ecommerce website conversions hover around 1-3%
But that number can rise as high as 5 percent for some sites, like NatoMounts — which sees an average conversion rate around five percent, with roughly 85% of those conversions on mobile.
One of the best ways to get your conversion rate to this level is including lots of helpful product images. In one survey, 66% of consumers said they wanted to see at least three product photos before buying.
This means that if you want to run a successful ecommerce site, images are absolutely necessary.
That also means image compression is critical — and this is important whether your site includes an ecommerce store or not.
You can see how big of an impact images make on any of your pages with a tool like Pingdom. Run a page speed test, then look at the “Requests by content type.”
In this example, you can see that images make up over 40% of the content on the page.
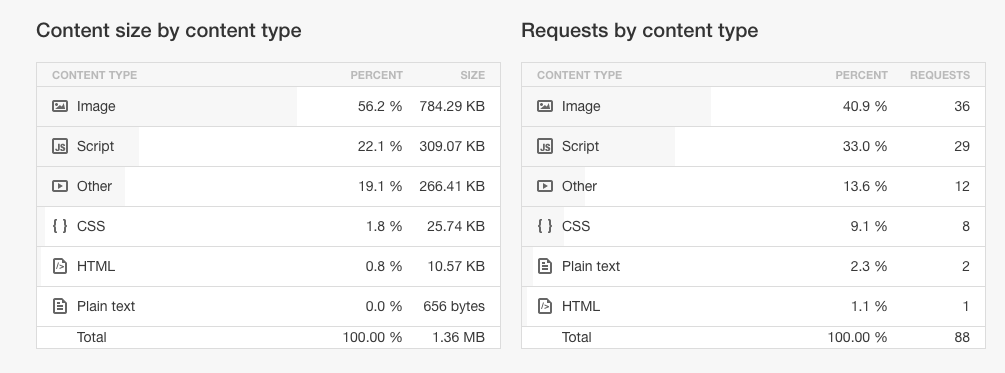
Reducing their size could likely have a big impact on how long the page takes to load.
In fact, in one study, resizing 22MB of images down to 300KB resulted in a 70% reduction in time to interact, or the amount of time a user needs to wait before they can interact with a site.
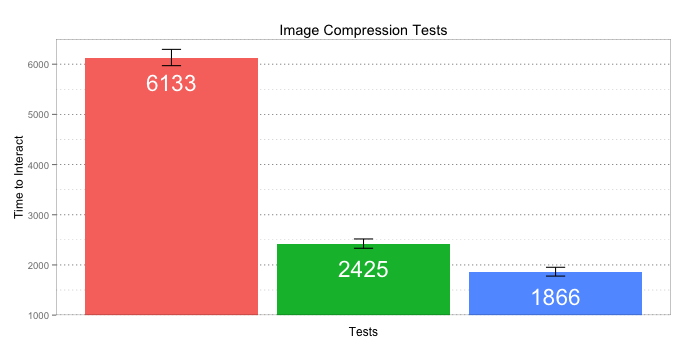
One of the easiest ways to reduce image file sizes is cropping your images to the correct size. For example, if you want an image to appear as 570px wide, resize the image to that width.
Don’t just upload an image that is 2000px wide and set the width parameter the size you want. This requires your page to load the full image, then adjust it to the appropriate size, slowing your page.
If you use the width parameter to make images appear smaller on your site, resizing those images should be a priority. It’s an easy way to reduce the total size of each page and can have a major impact on your site’s speed.
Next, you can compress your image files with a few different tools.
If your site runs on WordPress, WP Smush is a great option.
Check the box next to “Automatically smush my images on upload,” and all of your new images will be compressed without an extra second of work.
You can also use this plugin to automatically resize all of the new files you upload. Set a maximum width and height, and any images that exceed them will be “smushed.”
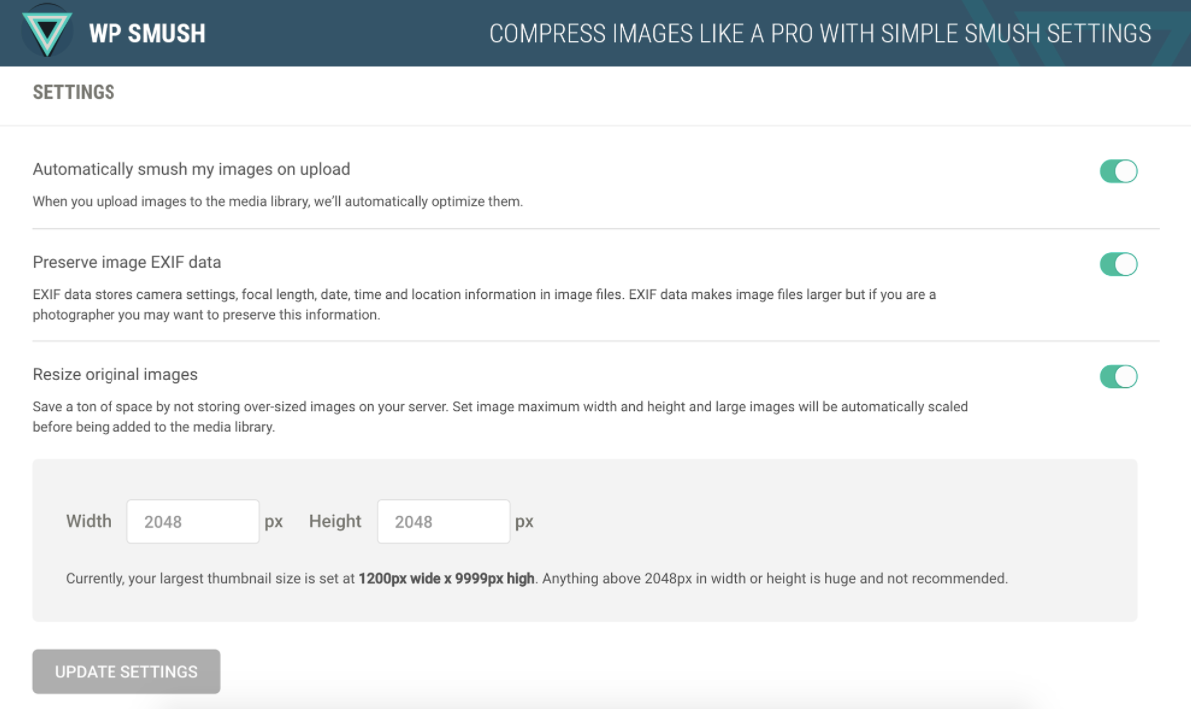
If you don’t use WordPress, you can use a non-WordPress tool like Compressor.io.
Before adding an image to your site, upload it into this tool and select whether you want lossy or lossless compression.
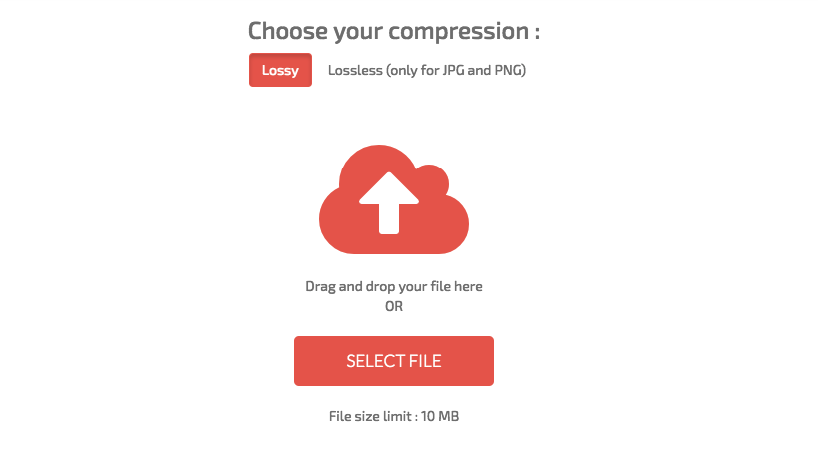
(If you’re not sure which is best, keep reading — we’ll get to that in just a minute.)
Then, you’ll be able to see information about how much the file was reduced, and be able to download the new, smaller file.
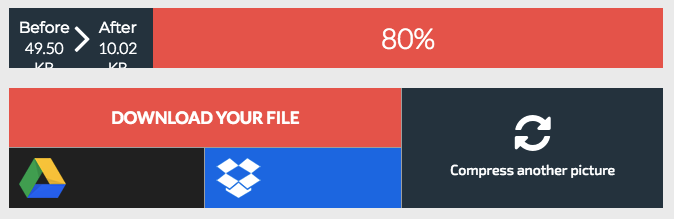
After you’ve saved the new image file, you can upload it to your site.
Next, you’ll also want to make sure you’re using the appropriate file types for each image. This may seem like a minor concern, but the file types you use can affect each file’s size.
You have a few different options and the most common are JPG, PNG, and GIF.
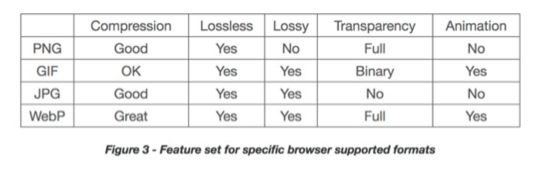
JPG is generally your best option for photos. It uses lossy compression, which means that some of an image’s data is lost when saved in this format.
This data loss is undetectable to viewers in photos, but results in a smaller file size than most image file types.
So if you’re uploading pages with lots of photos, making sure that they’re all JPGs can significantly decreasing load times, without impacting their appearance at all.
PNGs, on the other hand, use lossless compression. This means that when you save an image as a PNG, you don’t lose any data, and the resulting file size is larger than a JPG.
If you need to have clear lines and crisp detail, PNG is the way to go. This is the best option for logos, screenshots, line art, and other detailed graphics.
Finally, GIFs should only be used for small or simple graphics of less than 10×10 pixels, a color palette of 3 or fewer colors, and for animated images.
Once you’ve got your image sizes and formats right, you can make sure that the code you use to implement them is right, too. In particular, make sure to avoid empty image src codes.
In HTML, the code for an image includes this:
<img src=””>
When there’s no source in the quotation marks, the browser makes a request to the directory of the page or to the actual page itself. This can add unnecessary traffic to your servers and even corrupt user data.
Fortunately, this is an easy fix to make. Either add the file path of the image you want to include, or remove the extra tags altogether.
12. Use a CDN
Beyond the server that hosts your site, you can also use other networks of servers to decrease load times for your visitors.
When your site is hosted on one server, each user who visits it sends requests to that same server.
This means that when your site experiences high levels of traffic, the time it takes to process each request increases, slowing down load times for all of them.
When you consider that high-traffic times typically present a ton of growth potential for your business, this is far from ideal.
Plus, for users who are physically farther away from your server, load times are higher because the information has a farther distance to travel — even when you aren’t experiencing lots of traffic.
A CDN, or Content Delivery Network, can help you eliminate these issues.
With a CDN, you cache your site on a global network of servers. When a user’s browser requests files from your site, that request is routed to the closest server.
For example, let’s say your origin server is in California, but uses a CDN to host files globally. Your network might look something like this:
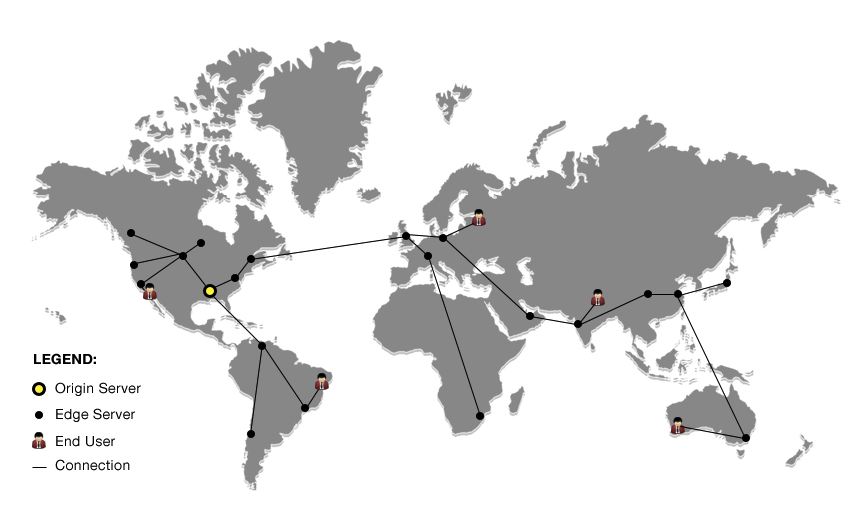
If a user from South Africa visits your site, thir browser could download files from a nearby server.
The content that user receives is identical, but can load much faster than it would if their browser were making requests to a server that was geographically far away. This eliminates loading lags and latency issues that users located far from hosting servers sometimes experience.
In one experiment, VentureHarbor reported decreases in load time ranging from 20-51% — for 20 minutes of work.
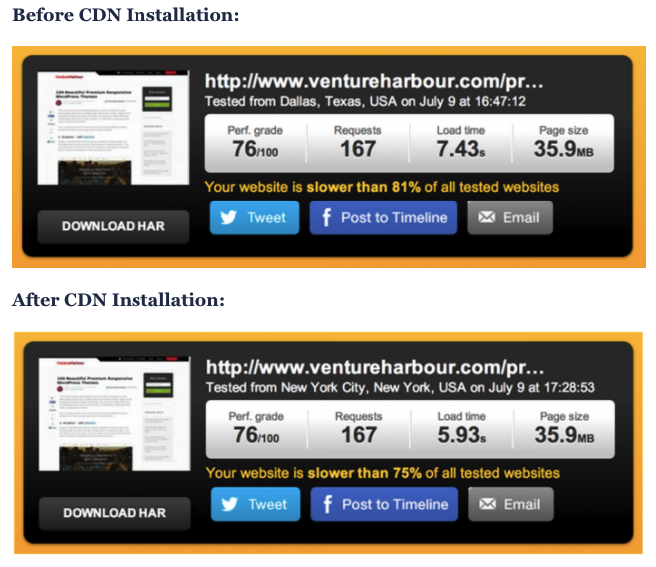
The exact improvements vary between page, with pages that have lots of large images benefitting the most from a CDN.
If you want to start using a CDN, your best options are MaxCDN and Cloudflare.
MaxCDN is a full CDN, meaning that it only offers CDN services. They have more data centers and focus solely on improving load times.
Cloudflare, on the other hand, combines CDN service with security and optimization features.
The one you choose depends on whether you want those extra features, or just want to focus on improving speed.
And either way, getting set up is a fairly quick process.
If you go with MaxCDN, you’ll start by creating a “pull zone.” Click “Zones” in the admin panel.
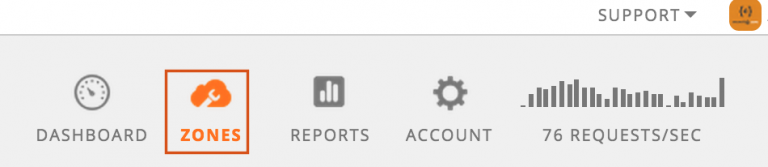
Then, click “Create Pull Zone.”
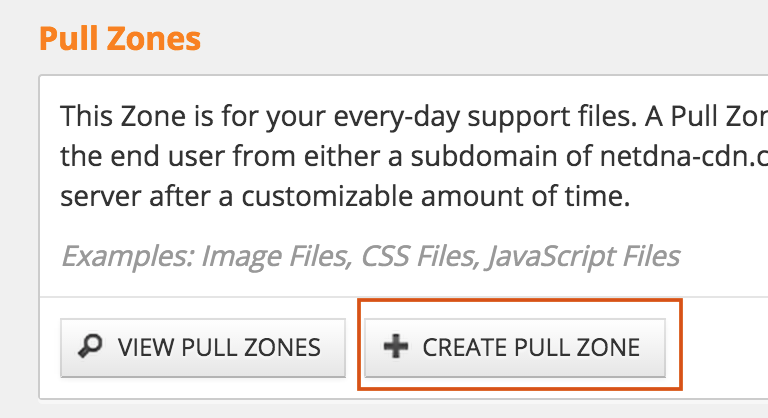
Here, you’ll need to enter your original server URL, as well as a name and label for your pull zone.
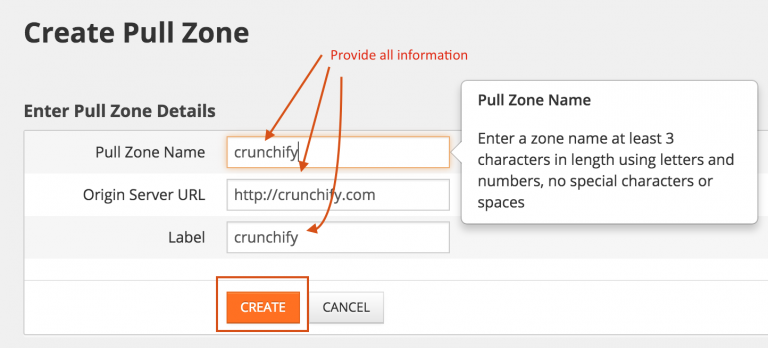
After you click create, you’ll see a URL for your CDN, like cdn.yourdomain.netdna-cdn.com. Copy this into notepad, or somewhere else that it’s easily accessible. (You’ll need it in a few minutes.)
Next, you’ll need to create a “content zone” by clicking the “manage” button next to your pull zone. Click “Settings” and enter multiple subdomains into the “Custom Domains” fields.
These should typically be cdn.yourdomain.com, cdn1.yourdomain.com, cdn1.yourdomain.com, cdn3.yourdomain.com, and so on.
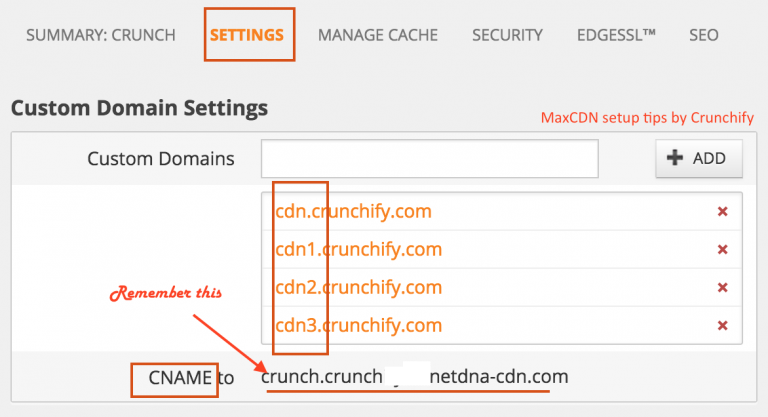
(This naming format is standard practice and will be easiest to remember if you ever run into issues or need to consult a developer.)
You can add up to seven custom domains, then click “Update.”
Then, you’ll need to add your new CDN to your site through your hosting provider’s DNS editor. The exact location varies by provider, but in most cases, you can find the DNS editor under your “Domains” menu.
In Bluehost, this menu is called “Zone Editor.” If you use Bluehost, the fields you need will look like this.
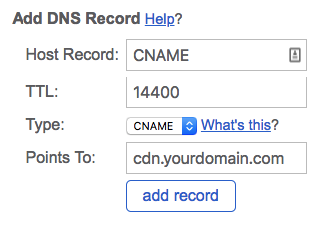
Enter the URL that MaxCDN provided (copied and pasted from notepad), set the Type to “CNAME,” and one of the custom CDN domains you created (like cdn.yourdomain.com).
Then, repeat this process for all of your subdomains.
You’re done!
And if you want to use Cloudflare, the process is even simpler.
Click the “Sign Up” button on their homepage, then create an account. Enter your domain and click “Begin Scan.”
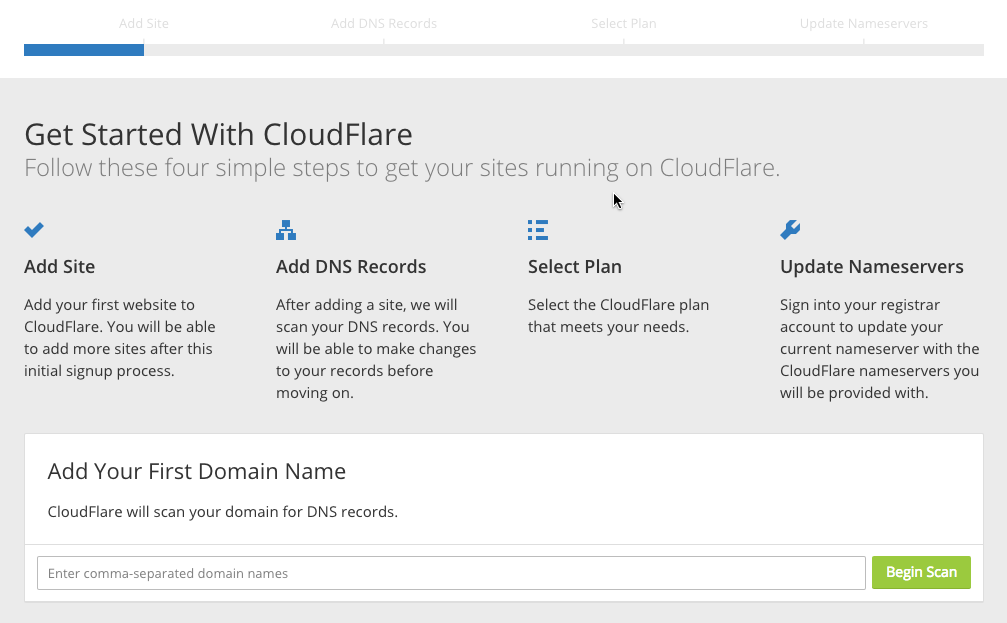
This take about one minute, and will how all of your DNS records, including any subdomains. You can decide which ones you want to enable.
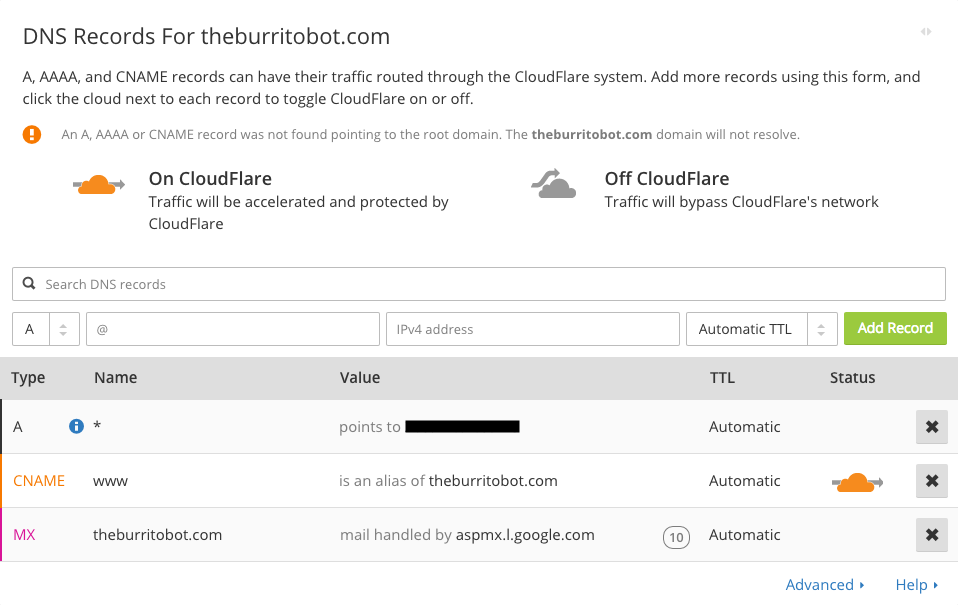
Select the plan you want, then click “Process and continue.”
Then, you’ll see the Cloudflare nameservers for your domain. Next, you’ll need to update the nameservers for your domain.
You’ll need to do this through your domain registrar. Log into your registrar and navigate to your nameserver records.
This is different for each registrar. With Bluehost, for example, you can find it by going to “Domain Manager,” then clicking the “Name Server” tab.
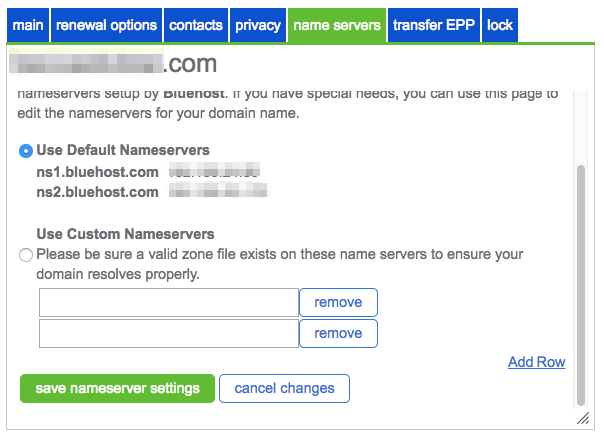
Then, switch your preferences to “Use Custom Nameservers” and copy and paste the nameserver that Cloudflare provided.
Save your changes, then return to the Cloudflare dashboard to verify that you’ve installed your CDN correctly. Click the “Overview” tab, and if your CDN is running, you’ll see an “Active” status code.
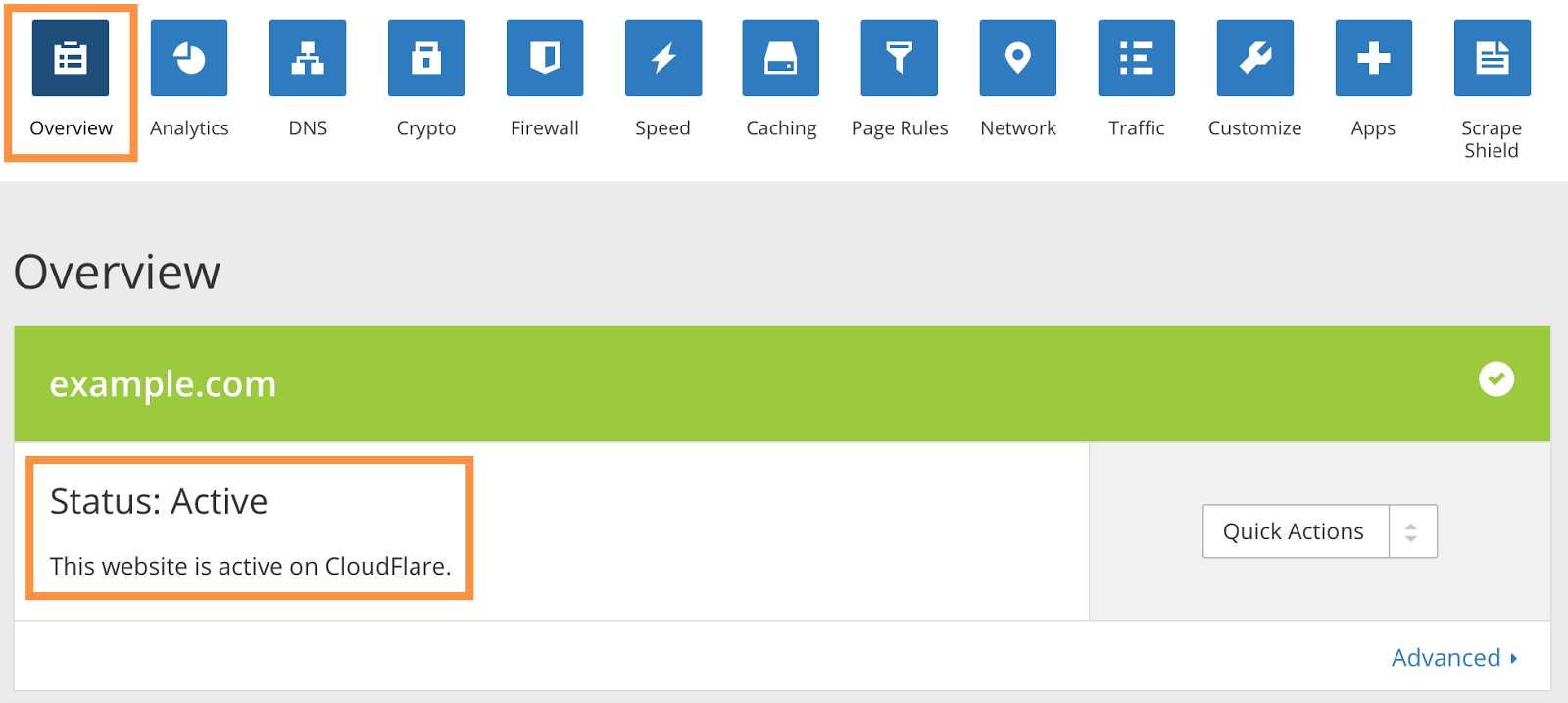
If so, your CDN is up and running!
The final step you’ll want to take is to verify that your SSL records are in place. Click the “Crypto” tab to verify that the SSL records are in place. You should see one for your root domain, and one wildcard subdomain record.
If you don’t yet see these records, it may take 24 hours for them to appear.
But once they do, your CDN is serving the secure version of your site — exactly like your origin server.
13. Use external hosting platforms
In addition to hosting your site’s files on a CDN, you can also use external hosting platforms for some of your larger files.
This is particularly valuable for videos.
For example, let’s say you want to add a video tutorial to your site. You create, edit, and export the video file.
Now what?
Your first thought might be to upload the video directly to your site via your FTP or WordPress editor.
Don’t do this.
When you host videos on your own server, they take up a ton of space. Video files can easily take up over 100MB.
If you use a shared server, you have a limited amount of space. Videos can make you quickly exceed this limit.
In some cases, large video files may even violate your terms of Acceptable Use, which can end up getting your hosting account shut down altogether.
And even if you can upload large videos to your hosting provider, it will likely provide a poor user experience.
If multiple users attempt to watch a video on your site at the same time, your server will need to deliver that huge file to all of them. If your server has a limited amount of bandwidth, this can result in lags and pauses in playback.
If you’ve ever attempted to watch a video and had it pause every few seconds to load, you know how frustrating it can be.
Don’t do that to your visitors.
Instead, host your video on a third-party service like YouTube, Vimeo, or Wistia.
Then, embed the video on your site.
This process saves space, results in faster load times, and is extremely easy to do.
The most difficult part is just choosing which one you want to use.
YouTube
When most people think of online video, they think of YouTube. It’s one of the most well-known sites in the world, with a user base of over 1.5 million people that watch almost 5 billion videos per day.
This means it has more monthly users than every major social media platform but facebook.

It’s also completely free to use.
The biggest potential advantage of YouTube is that it can help you reach a larger audience. If you want to use video to grow brand awareness and send traffic to your site, it’s a great option.
Here is an example of what a YouTube video looks like embedded in a WordPress blog post:
If you just want to embed videos on your site, though, and don’t care about having them discovered on another platform, this may not matter.
The one notable downside to YouTube is that most videos are limited to 15 minutes. If you want to upload lengthier content, you’ll need to submit a request to increase your limit, so if this is something you’ll be doing on a regular basis, it may not be the best option for you.
Vimeo
After YouTube, Vimeo is the second-largest video hosting platform with 715 million views per month.
So while it still has the potential to get your videos in front of a new audience, your potential audience smaller than it would be with YouTube.
On the upside, its standard video player looks a bit nicer than YouTube’s.
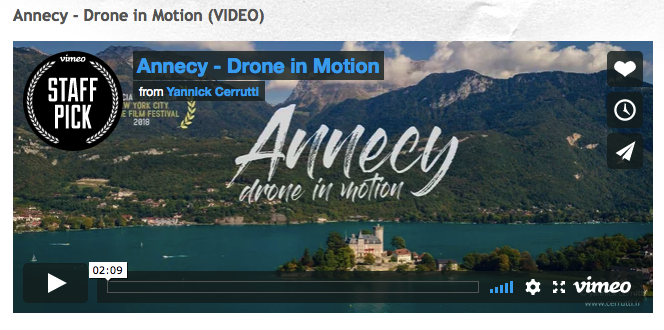
It’s important to note, though, that Vimeo has upload limits for content.
While a basic membership will allow you 500MB in uploads per week, and up to 5GB total, their three paid plans range from $7 to $50 per month, with storage from 250GB to 5TB.
14. Optimize CSS delivery
CSS holds the style requirements for your page. Generally, your website accesses this information in one of two ways: In an external file, which loads before your page renders, or inline, meaning it is in the HTML document itself.
The external CSS is loaded in the head of your HTML with code that looks something like this:
<!—Your styles –>
<link rel=”stylesheet” type=”text/css” media=”all” href=http://yourURL/style.css />
Inline CSS is nested in your page’s HTML and looks like this:
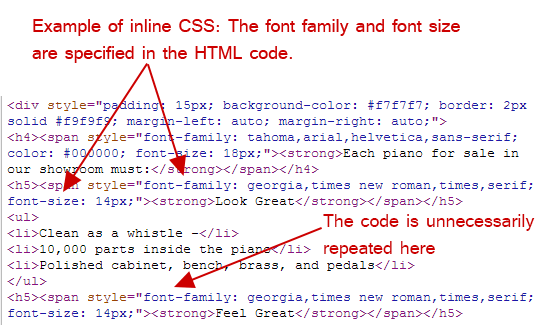
As a general rule, avoid including CSS in HTML code (like in divs or your headings) like in the inline CSS pictured above. You’ll get cleaner code if you put all of your CSS in your external stylesheet.
This reduces the size of your code and creates fewer code duplications.
When setting up your styles, it’s also best to only use one external CSS stylesheet, since additional stylesheets increase HTTP requests.
If you’re not sure how your CSS is currently set up, you can use this CSS delivery tool to find out. Enter your URL, and you’ll see a report with all of external your CSS files.
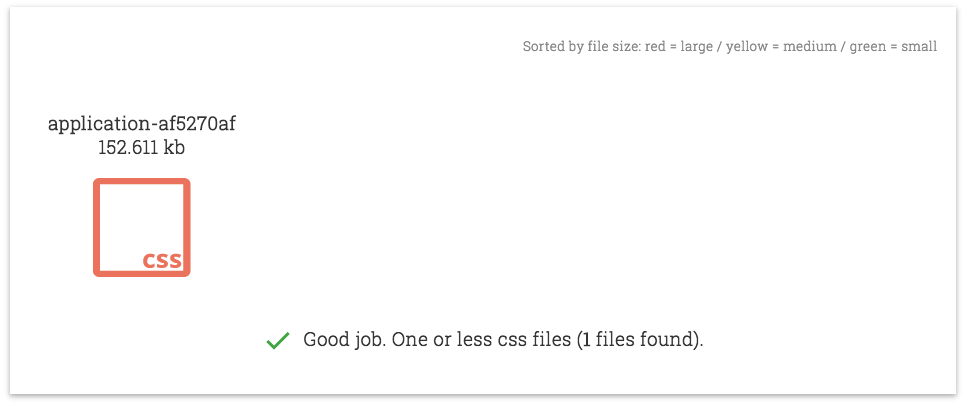
Scroll down, and you’ll also see where that external file is located, as well as any inline CSS on the page and the total size of your CSS files.
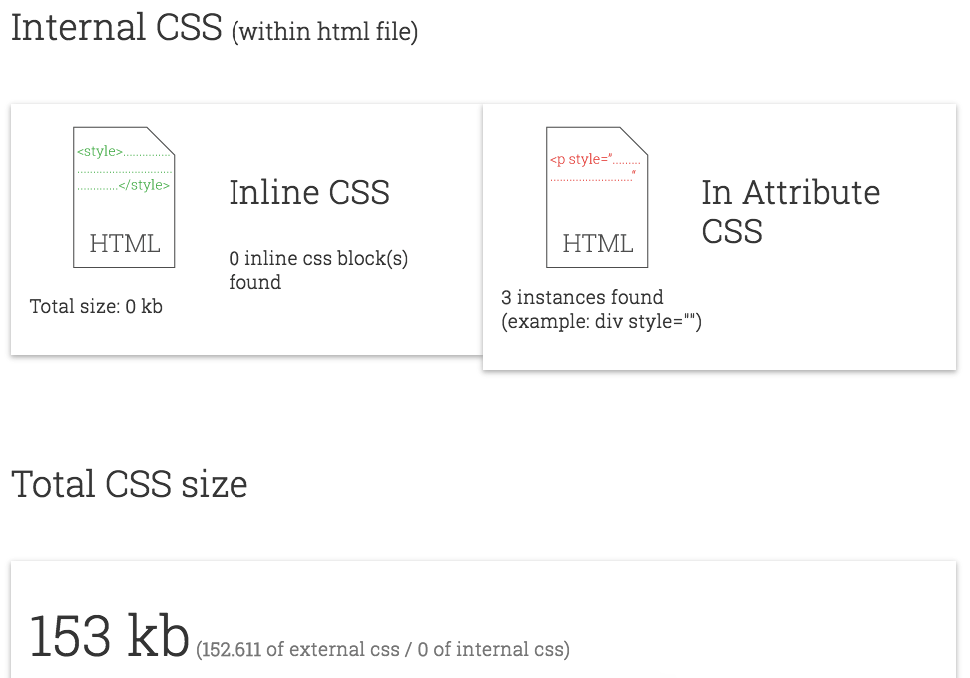
If you have more than one external CSS file, each one adds to your page load time. In some cases, this is unavoidable — but in most, it’s best to combine them.
Fortunately, this is a simple process, and one that can usually be accomplished with nothing more than copy and paste.
Simply copy the contents of each CSS file you have, and paste it into one main CSS file.
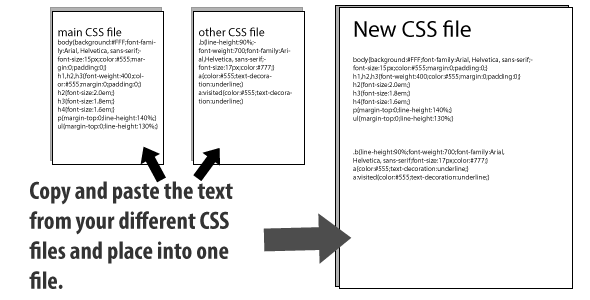
Then, update your HTML to reference this new file, and remove all references for the old files.
Now, your visitors’ browsers only need to download one CSS file instead of multiple, which reduces the overall number of requests and decreases page load time.

Once you’ve done this, you can use PageSpeed Insights to make sure that you do not have any issues with render-blocking CSS.
If you have any blocking script resources, you’ll see them under “Optimization Suggestions.”
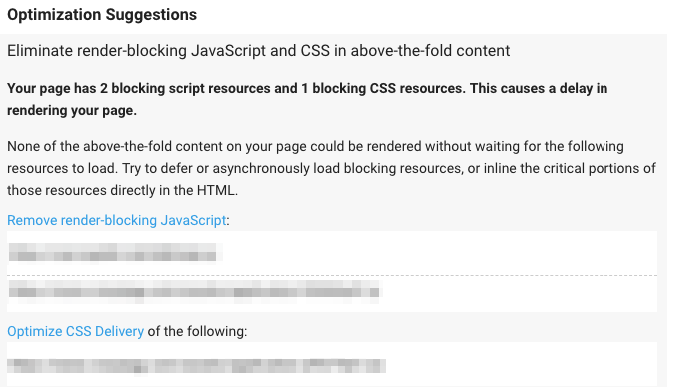
If you’re already using a plugin like WP Rocket, this should not be an issue. If you still have render-blocking issues, double-check your plugin settings or follow Google’s recommendations for optimizing CSS delivery.
15. Prioritize above-the-fold content (lazy loading)
Having just recommended that you use only one CSS stylesheet and no inline CSS, there is one caveat you need to consider.
You can improve user experience by having your above the fold (top of the page) section load faster — even if the rest of the page takes a few seconds to load.
This is called lazy loading and is particularly helpful for pages with lots of content below the fold.
For example, let’s say you write a blog post that includes 20 photos. Normally, a user’s browser would need to download all of those images before displaying anything on the page.
With lazy loading, it can load the content within view first, then load all of those photos after.
This way, the user doesn’t have to wait to access the page, and the images will load as they come into view.
This can significantly reduce load times on posts with tons of images (like this one).
And if you run your site on WordPress, enabling it is as easy as installing a plugin. There are plenty of options you can use to start using lazy loading on your site.
Lazy Load
Lazy Load is an extremely simple plugin that uses jQuery.sonar to only load images when they are visible in a user’s browser.
All you need to do is install and activate it Then, the plugin will automatically detect when an image is visible for a user, and load it.
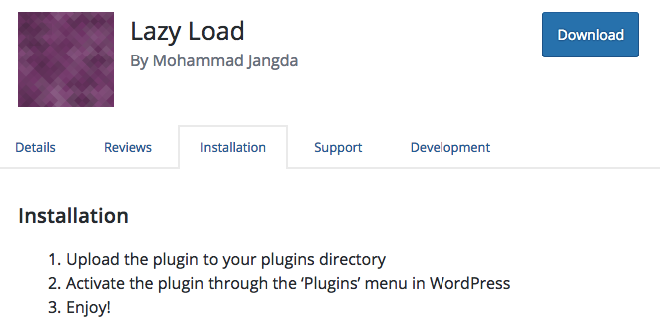
There are no settings or customization options to mess with — which, depending on your preferences, could either be a good thing or a bad one.
Either way: If you’re looking for a fast, simple solution, this is it.
BJ Lazy Load
BJ Lazy Load is another relatively simple plugin, but offers a few more options for customization.
First, you can determine which content on your site you want to lazy load. This can include content, thumbnails, gravatars, images, and iframes.
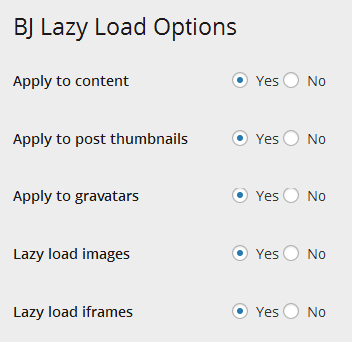
You can also set a standard placeholder image for content that hasn’t yet loaded, and skip images with certain classes.
So, for example, if you don’t want a specific image to lazy load, you could code it with something like:
<img src=”image.jpg” class=”no-lazy”>
This way, the plugin knows to load that image as normal.
You can also set a threshold for how close to a viewer’s screen an element should be before loading. This gives you more control over the speed and function of how your page loads.
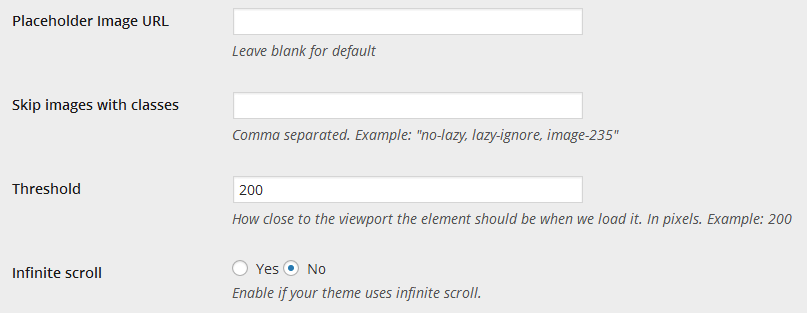
The plugin is also compatible with infinite scroll.
If you’re looking for a plugin that’s easy to use, but gives a bit more control than Lazy Load, this is a great option.
WP Rocket
If you already use WP Rocket, you can also use the plugin to enable lazy loading.
Open your WP Rocket settings, then click the “Basic” tab. In the LazyLoad section, check the box next to “Enable for images.”
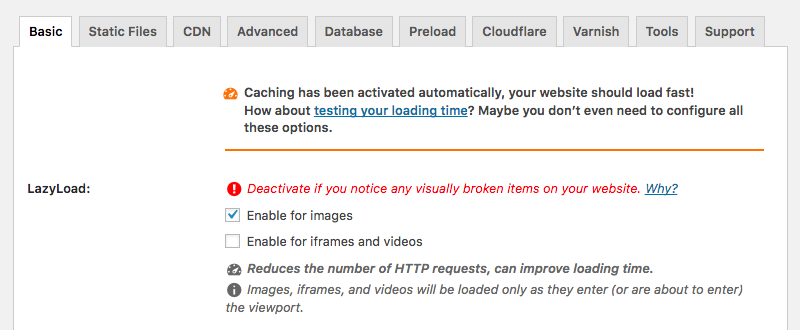
Once you’ve enabled this feature, there are a few customization options you can use.
For example, if you don’t want to use lazy loading on a specific post or page, you can simply disable it for that page.
Just open the page, then scroll down to the “Cache Options” box in the right sidebar. Then, uncheck the box next to “LazyLoad for Images,” and save your changes.
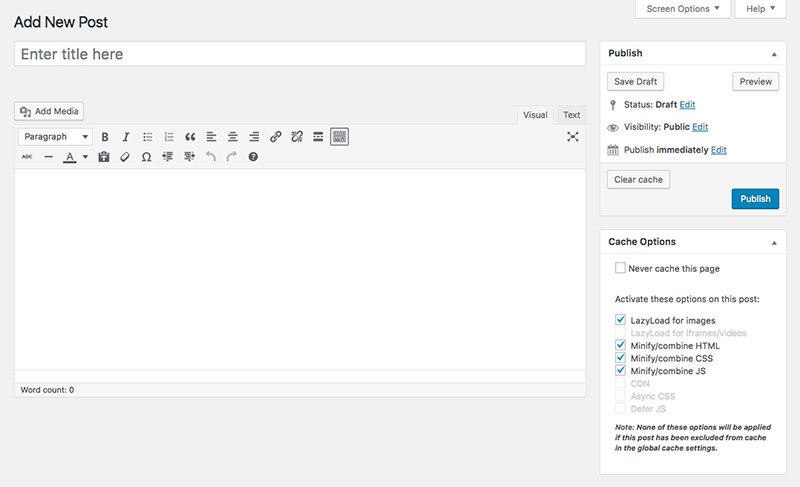
You can also use snippets of code to disable lazy loading for specific types of pages, like your home page or blog page.
For example, disabling lazy load for your home page would look like this:
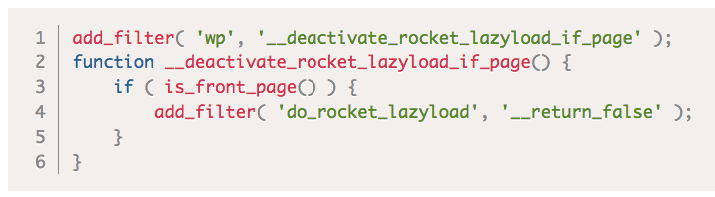
You can copy and paste these snippets from WP Rocket’s tutorial on lazy load settings.
If you want to disable lazy load for specific images, you can do that using the “data-no-lazy” attribute.
Just add it into your image’s code, and that image will load normally.

Finally, you can enable a fade in effect to make your images load more smoothly.
When images appear all at once, they can provide a jarring experience for visitors. You can make them appear more gradually by adding a snippet to your CSS file.
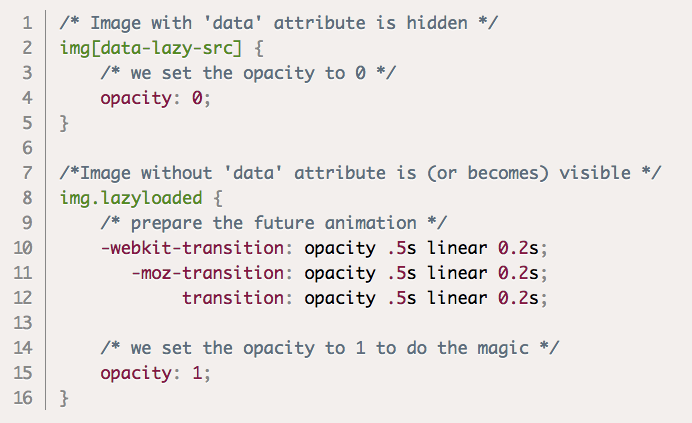
You can also find this snippet in WP Rocket’s lazy load tutorial.
16. Reduce the number of plugins you use on your site
As you’ve likely gathered from this post so far, plugins can do a lot to improve your WordPress site. You can use them to add custom functionality, clean up your code, improve user experience, and more.
They also eliminate the need to mess with a lot of code, which makes for an extremely user-friendly experience when working on your site.
Plus, they’re extremely easy to install.
This makes it easy to continue adding and installing plugins, without considering the potential downside.
Unfortunately, having too many plugins installed can cause some issues.
They can slow your site, create security issues, and even cause crashes and other technical difficulties.
Plus, keeping up with maintenance and updates can be tedious when you have a lot.
And even if you don’t have a ton of plugins, it’s a good idea to evaluate the ones you have installed on a regular basis. Any that are outdated, inefficient, or incorrectly configured can have a negative impact on your site speed.
Deactivating and deleting any that are unnecessary can both improve your overall speed and make maintenance easier in the long run.
There are a few different ways you can evaluate the plugins on your site and weed out any that slow your site speed.
Test your plugins
When you’re looking to improve site speed, there are two different ways to determine which plugins are impacting it.
The first is to selectively disable plugins, then measure your site’s performance. This can be a tedious process if you have a lot of plugins, but will show you the difference each one makes.
First, run a speed test with all of your plugins enabled. You can do this with tools like GTmetrix, Pingdom, or any other site speed tool you prefer.

Then, experiment by deactivating your plugins one at a time and re-testing your speed.
Make a note of your page load times after each test, and which plugins you deactivated to achieve faster speeds.
If you have a lot of plugins, this process could take a while.
Fortunately, there’s an alternative: Installing another plugin.
… yes, I see the irony here.
But Plugin Performance Profiler is a solid option for identifying plugins that are causing issues on your site. Plus, it’s much faster and easier than manually deactivating plugins individually and running site speed tests (and you can always deactivate it as soon as you’re done using it).
Once you’ve installed the plugin, go to your settings page and run a site scan.
This will take a few minutes, then show you a report with a detailed breakdown of how each plugin on your site is performing.
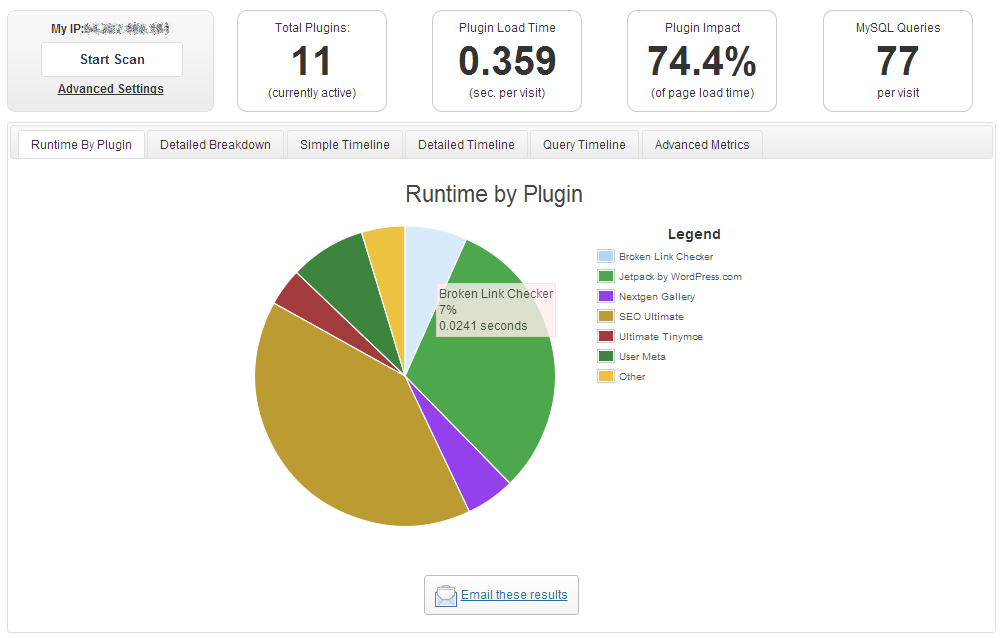
The plugin load time at the top of the report tells you the cumulative load time for all of the plugins on your site, as well as the percentage of your total load time they make up.
You can also see a detailed timeline with information about every plugin, your theme, and the core for each page. This will help you identify exactly what the issue is on slow-loading pages.
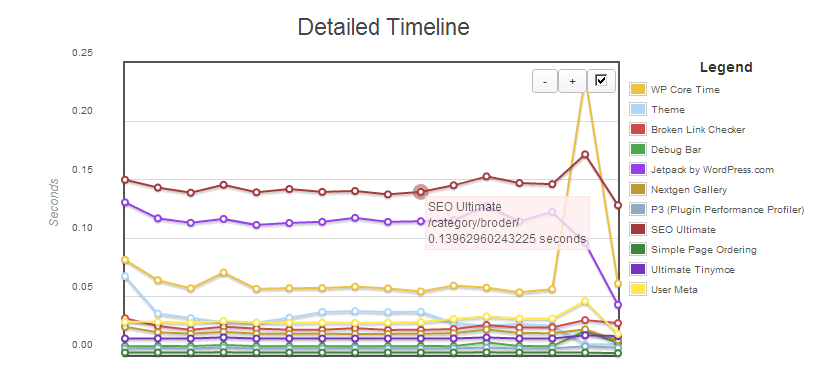
Finally, you can keep a history of your performance scans directly in the plugin. This way, if you run into issues in the future, you’ll have a benchmark and a good starting point for identifying issues.

If you find any plugins during your evaluation that are slowing your site and aren’t necessary, simply deactivate and delete them.
One easy win to look for here is your contact form plugin, if you have one. Many site owners install a contact form plugin because they think it’s the only way to add a form to their site.
But today, many themes come with built-in contact form functionality.
If you notice that your contact form plugin is slowing your site down, double-check to see if this feature comes with your theme. If so, update your forms and delete the plugin.
Identify overlaps in functionality
In most cases, the plugins you’ve installed on your site serve a clear purpose. So even if the sheer volume is slowing your site, deleting them may not be an option.
Fortunately, there are many plugins that can accomplish more than one goal, and finding them can help you eliminate plugins that only serve one purpose.
For example, the WP Rocket and WP Total Cache plugins on this page are both extremely useful for improving site speed and they’re both great options.
But considering that they serve many of the same purposes, you most likely don’t need both. If you had both of them installed on your site, you could evaluate the features you use on each and see if either could do everything you need.
Then, enable all of those features in the plugin you choose to stick with, and deactivate the other.
If you have a lot of plugins installed, you may be surprised at how many of the simpler ones can easily be eliminated by enabling a feature in a more robust one.
Eliminate plugins for tasks you can do manually
Depending on your level of experience, you can also cut down on your amount of plugins by doing certain tasks manually.
For example, many site owners use a plugin to add their Google Analytics tracking code to their header. And while this makes the process extremely easy for users who aren’t comfortable editing code, it’s not necessary.
If you have the Insert Headers and Footers plugin (or a similar one) installed to edit other parts of your header tag, you can copy your Google Analytics code from your admin dashboard, then paste it here.
Save your changes, and your tracking code is installed.
If you don’t have a plugin for editing headers and footers installed, you can manually add it to your header through your site’s FTP.
Of course, this is a more advanced option, and only a good idea if you’re comfortable with basic code edits. But once you paste your code and re-upload the file, you’re all set to use Google Analytics — with absolutely no plugin required.
Another basic plugin you may have installed is a font plugin. These plugins are designed to make it easy to change your site’s fonts — but if you have one installed, you can eliminate it with a few lines of code.
Go to Google Fonts and select the font you want to use on your site. Under “Embed,” you’ll see the HTML and CSS codes for that font.
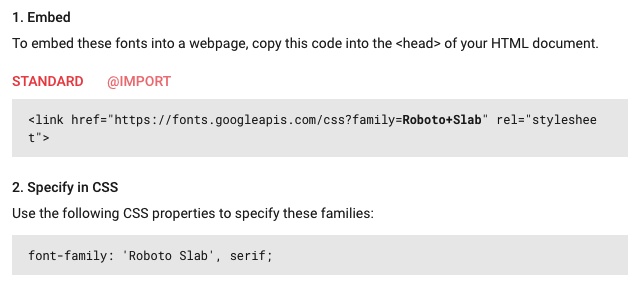
Add the HTML code to your header, and the CSS to your site’s CSS stylesheet wherever you want to use your chosen font.
You can do this with as many fonts as you want, too. So you can fully customize how all of the text on your site appears, without a single plugin.
17. Reduce redirects
Redirects are often necessary when you move and delete pages, and are the best way to eliminate issues with broken links.
But having too many of them can create additional HTTP requests, which can negatively impact speed, particularly on mobile devices.
This means it’s best to keep them to a minimum. In fact, Google says that ideally, site owners would eliminate them entirely.
Unfortunately, this is not realistic for most site owners who’ve ever eliminated or restructured their content.
Still, in most cases, there’s room for improvement.
You can start by using Screaming Frog to quickly identify all of the redirects currently on your site.
Run a site scan, then sort by the “Status Code” column to see all of the 301 redirects on your site.
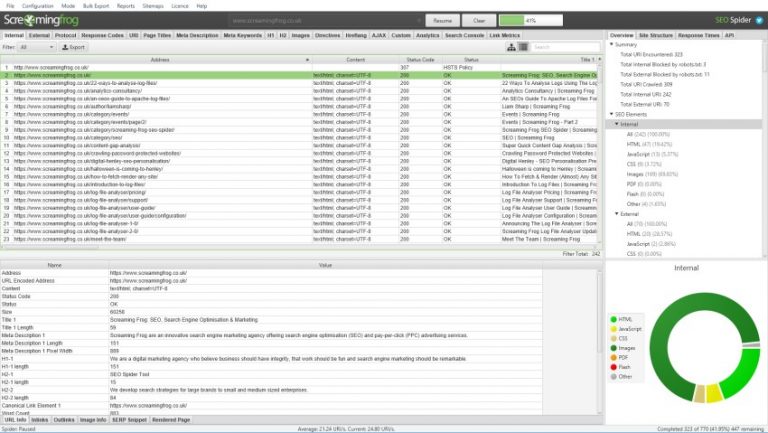
You can look through these redirects to see what they’re accomplishing, and make sure that they serve a necessary purpose.
You can also use this opportunity to identify redirects chains, or redirects that point to other redirected pages. This creates unnecessary extra requests, which can slow down your load times.
If you find any redirect chains, you can edit your .htaccess file to point all of your redirected pages directly to the most recent versions of that page.
18. Reduce external scripts
As we mentioned above, the fewer requests your site makes to your server, the faster a page will load.
Though CSS and JavaScript files are often the main culprits of extra external scripts, they’re not the only ones — and eliminating any others can also have an impact on your speed.
There are many common third-party integrations you may have running on your site that you don’t really think about.
You can identify all of the external scripts that are adding requests by reopening the network tab in Chrome’s Developer Tools.

For example, if you use Gravatar for blog comments, you might notice that loading user images adds a significant amount to your load time.
Or, if your site is integrated with Twitter for easily sharing posts, this might also increase the number of HTTP requests your site makes.
Of course, some of these extra features are worth the milliseconds they add to your load times. In this case, you can leave them as-is.
But if they aren’t worth slowing your page speed, uninstall or remove them.
Knowing which features are adding to your load times will help you better understand your site’s speed. It can also help you make more informed decisions about the features you choose to add to your site in the future.
19. Monitor your speed over time
As you work to improve your site speed, it’s a good idea to monitor how it changes over time. This is important even after you’ve achieved an acceptable page load time.
As you can see from this post, there are tons of factors that affect your site’s speed — so it can change at almost any time.
Monitoring your load times on a regular basis can help you catch any issues early on, and keep your site in good shape.
How to do a website speed test
There are many tools you can do to accomplish this. One of the best for monitoring overall site performance is Pingdom’s Website Speed Test.
Simply enter your URL, then select where you want to test your site from. If you don’t have a location preference, you can leave this at the default — but if you’re worried about users who are geographically far from your servers, this lets you test your site from various locations.
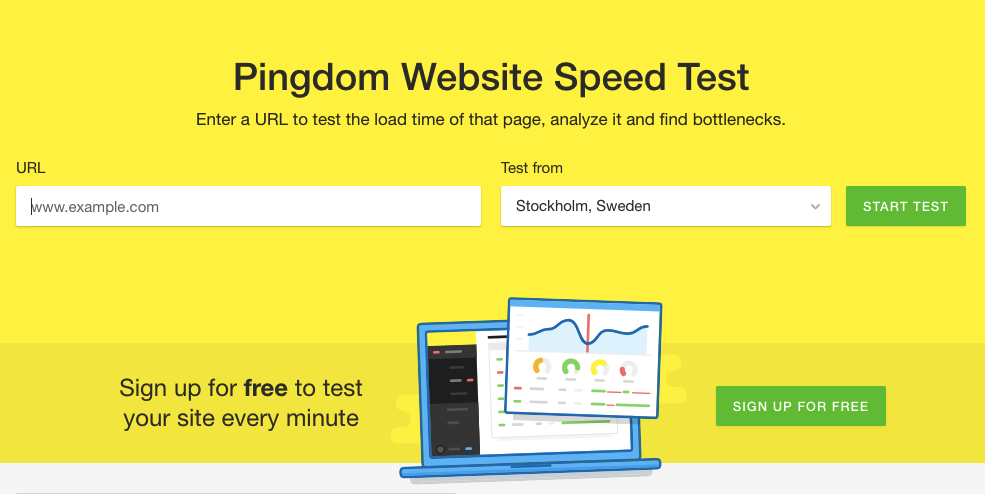
Then, you’ll see a summary of your page’s load time and performance, including the page size, number of requests, and how it stacks up against other tested sites.
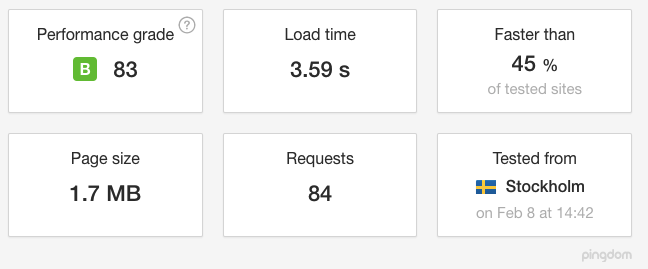
This information gives you an at-a-glance look at your site speed’s health, and tracking it over time is an easy way to monitor improvements or decreases in performance.
Below that, you’ll see a list of suggestions for improving your site’s performance. If you’re unhappy with your load time, this will help you identify the issues that are causing it.
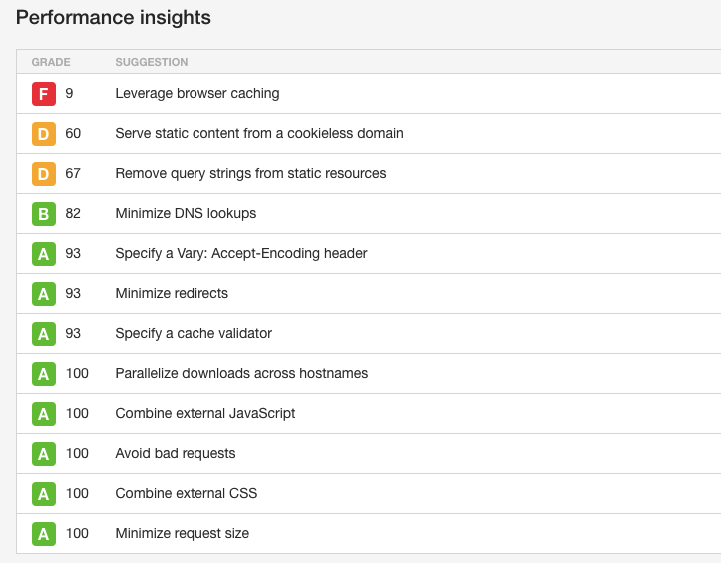
This information is all included in the free version of the tool.
The paid version also provides page speed reports, which show your site’s speed over time. This can help you identify trends, and the precise time your site begins having issues — making it easy to get to the root of any problems.
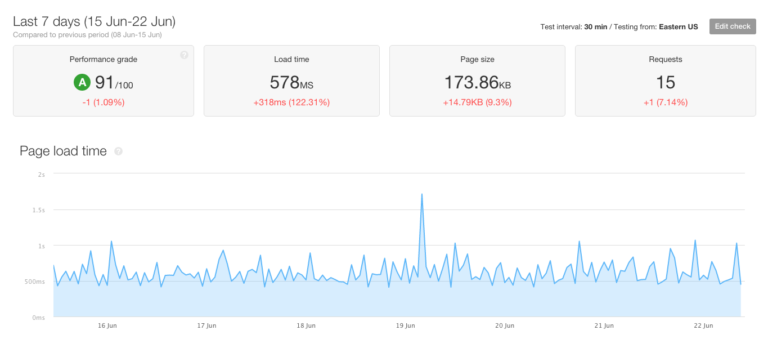
The paid version also includes alerts and uptime monitoring, which monitor your site and automatically alert you of issues.
This includes a mobile app, which will notify you of server errors, downtime, and other critical problems. These features make it easy to catch issues as they happen and make sure your site is always loading quickly and functioning well.
20. Monitor mobile page speed
In addition to monitoring your load times on desktop, you’ll want to pay particular attention to how well your site loads on mobile devices.
As we mentioned above, mobile user experience now impacts all of your site’s rankings.
Plus, it’s in your best interest to provide a fast, user-friendly site to mobile users.
You can start by using Google’s Test My Site tool to audit your own page speed. To get started, just enter your URL.
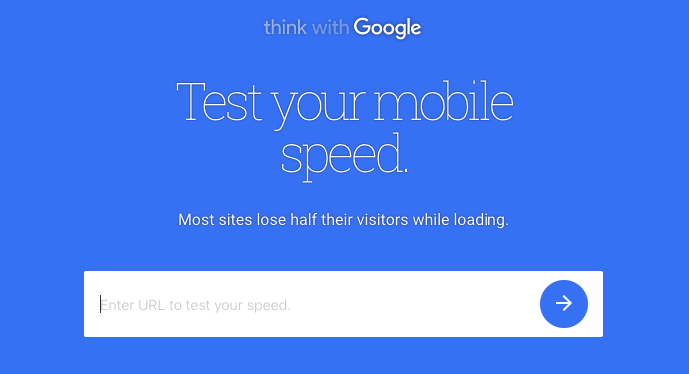
First, your results will show you your site’s average load time on 3G, as well as how that stacks up to recommended best practices.
It also shows you the number of estimated visitors lost due to load times. If you have slow load times, this can be a startling number.
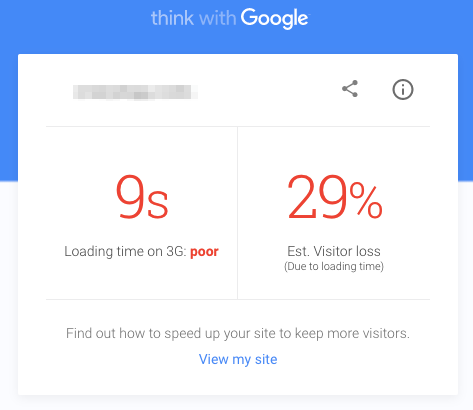
Next, Google provides an industry comparison to show where you stack up against other sites in your industry.
Given that many of these sites are your competitors’, you’ll want to work towards being a top performer within your industry.
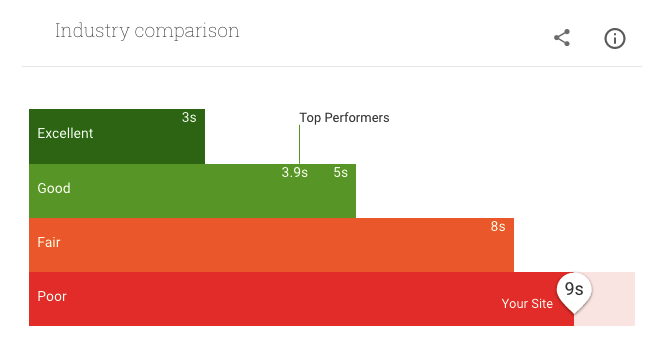
If your site’s speed isn’t yet close to where you want it to be, this can feel like a lofty goal. But as you make the changes listed in this post, you can continue testing your site and moving up in the ranks.
Conclusion
Getting your page load times to where you want them to be is a challenging undertaking, but will have a significant positive impact on your overall site performance.
It’s also important to remember that while all of the tips on this page can help you achieve your site speed goals, you don’t need to implement all of them today.
Spend some time looking through your site’s speed test results and look for the issues that have the greatest impact on your load times. Focus on those high-impact factors and take the necessary steps to get them into shape.
From there, you can work your way through this list and look for other easy wins. While some of the tips here may require help from a developer, some of them can be done in under an hour.
And though some of them may seem minor, even small steps toward reducing load time can make a difference and when you consider the impact that even one second can have on your conversions and success, they’re entirely worth it.