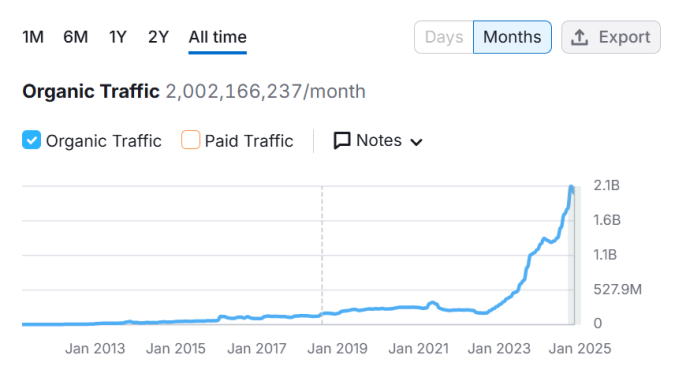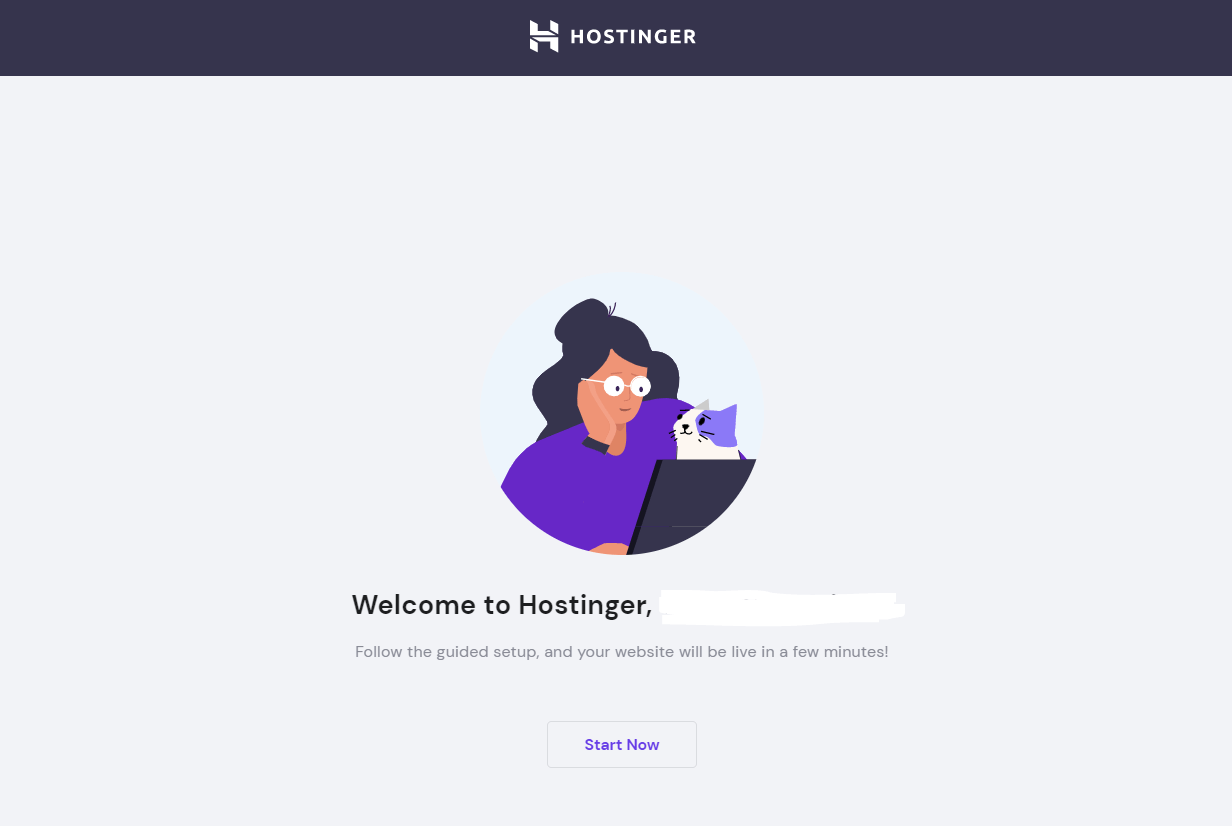A WordPress theme is the backbone of any WordPress-powered website, and thousands of different WordPress themes are currently available for download from a variety of sources. These include the WordPress theme repository, dedicated WordPress theme developers such as Elegant Themes, and third-party directories like ThemeForest and Colorlib.
Before you can leverage all of the best WordPress themes, however, you’ll need to know how to upload themes on your WordPress blog. There are two methods that typically pop up when you search for this information online:
- By uploading a file
- By adding a new theme
You can use both methods with equal success, but they have different approaches that you should get to know.
How to Upload A Theme In WordPress By Uploading A Theme File
This is the preferred method to use when you purchase a premium theme or download one outside of the WordPress theme repository and upload it to your WordPress site. In such cases, you can’t upload your theme without leaving the WordPress dashboard because you’ll likely have to work with a Zip file once you receive the theme.
Thankfully, WordPress allows you to upload your theme from your file explorer using the Upload Theme button.
Step 1: Make sure you have the Zip file for your theme. For example, you may choose to download the Bedrock theme, a web variation of the blocky Minecraft style often found in games and other visual media.
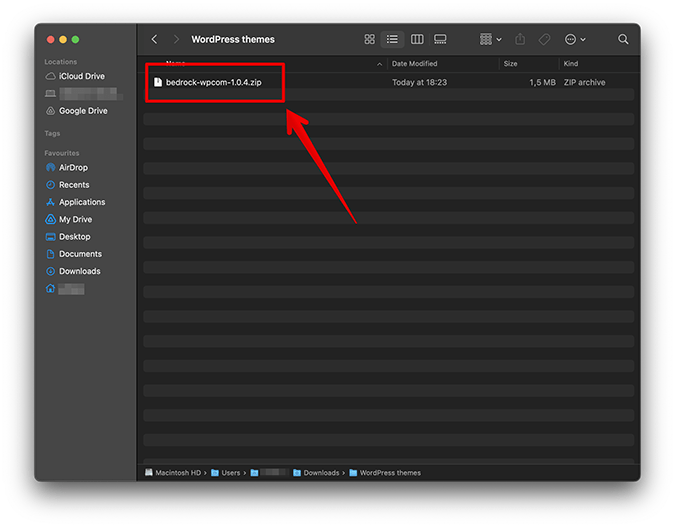
Step 2: Log into your WordPress dashboard with your administrator account. If you log in with a guest or a contributor account, some WordPress functionalities might be disabled and you won’t be able to upload a new theme.

Step 3: Navigate to Appearance, then Themes on the left-hand side of your WordPress dashboard.
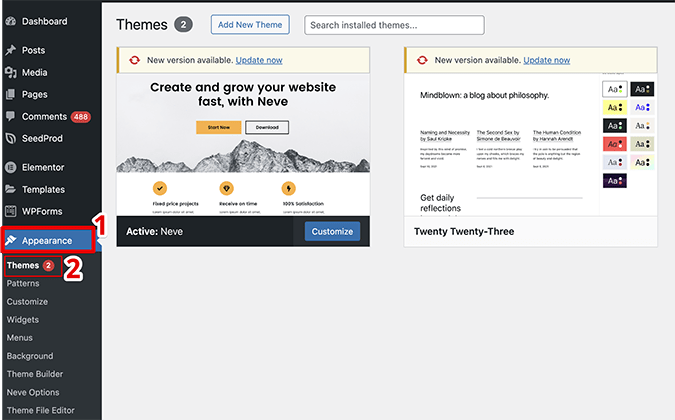
Step 4: Click on the Add New Theme button at the top of the page.
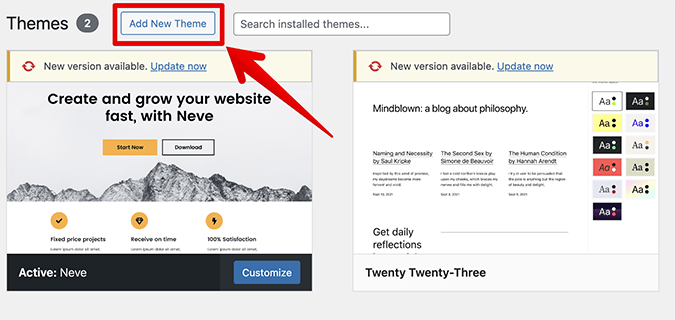
Step 5: Click on Upload Theme.
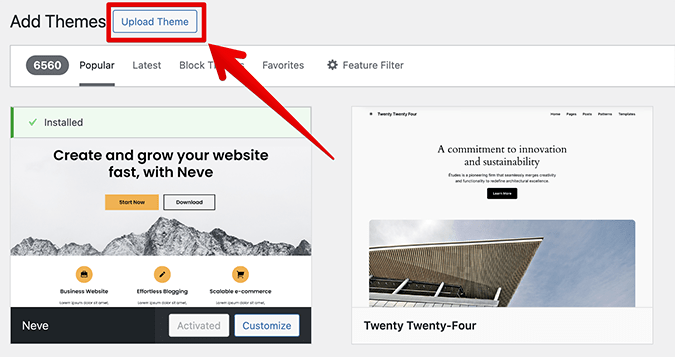
Step 6: Click the Choose File button and select your theme’s Zip file.
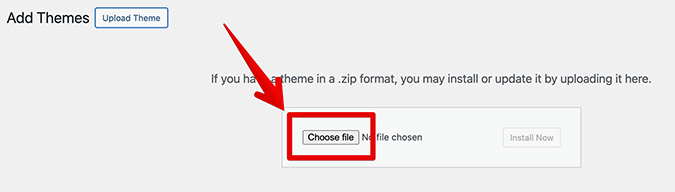
Step 7: Blast that Install Now button on the right-hand side.
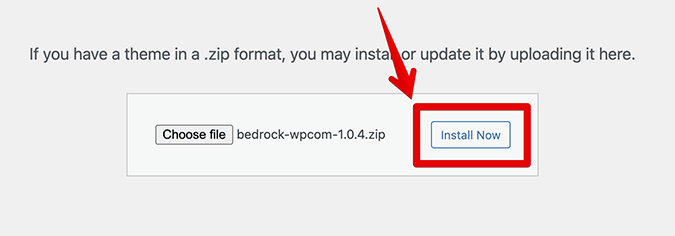
Step 8: Once you get the “Theme installed successfully” confirmation, click Activate, and your theme will be ready to use.
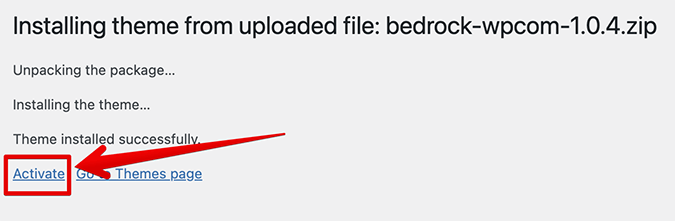
How to Upload A Theme in WordPress By Adding A New One From The Repository
This is the preferred method to use when you want to upload a theme that you get directly from the WordPress theme repository. Rather than uploading the new theme through a local drive or a cloud save, this approach pulls the theme from the dedicated WordPress dashboard.
Step 1: Log into your WordPress dashboard with an administrator account. You can do this by typing /wp-admin after the domain in your site’s URL, such as mysite.com/wp-admin, for example.

Step 2: Navigate to Appearance, then Themes. This is similar to the previous approach.
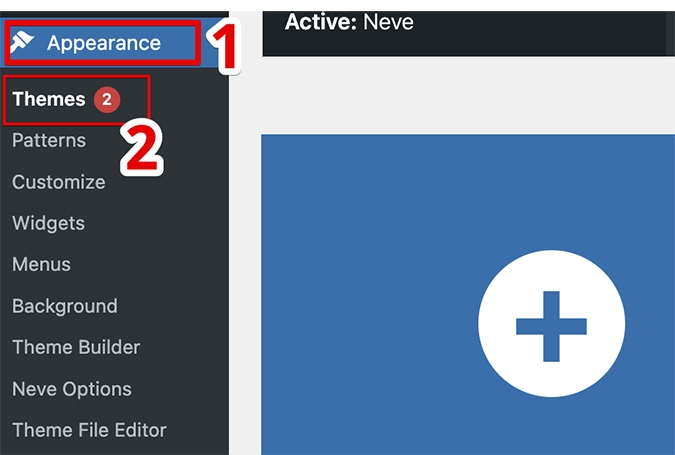
Step 3: Once the section loads, you’ll see your installed themes. Click Add New Theme at the top of the page to access the entire theme library.
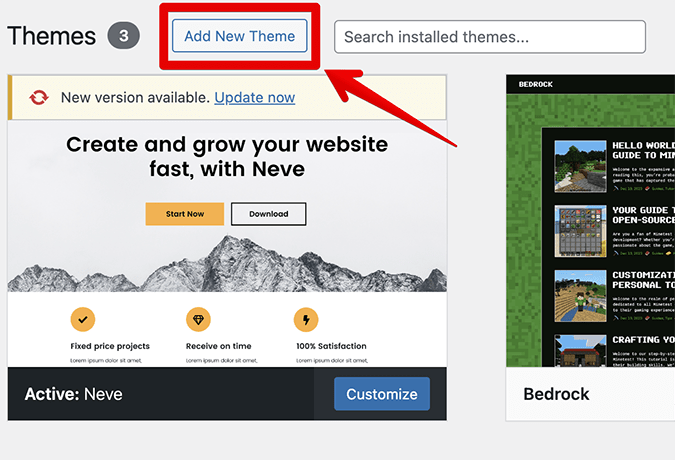
Step 4: Select a theme you like. Blogmate, for instance, is an interesting, colorful, and slick theme with modern aesthetics and extensive customizations.
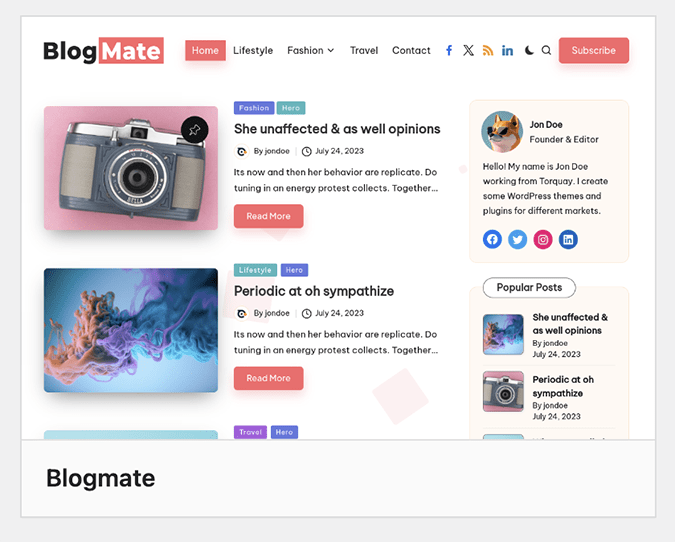
Step 5: Preview the theme by hovering over it with your mouse and/or clicking on the card to see a demo presentation. When you’re ready, click the Install button to download your theme.
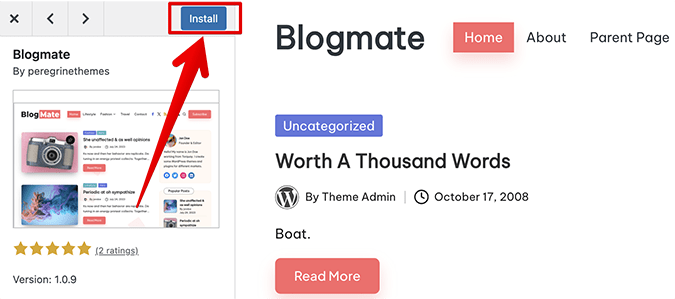
Step 6: Go back to your dashboard and navigate from Appearance to Themes, then locate your new theme and click Activate. It won’t be ready to use until you do so.
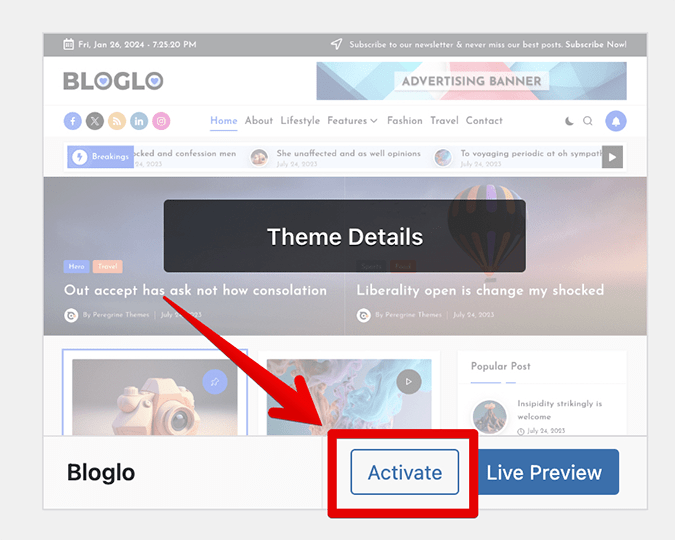
Several Things To Consider Before Uploading a New WordPress Theme
Regardless of how easy, fast, and convenient it is to upload a new WordPress theme, it’s a good idea to consider several important factors before doing so.
The three most important questions to consider include:
- What are you trying to accomplish with your new WordPress theme?
- What design elements are you trying to change, update, or upgrade on your existing site?
- What’s your allotted budget for a new theme?
Once you can answer these primary questions with certainty, you can move on to some secondary considerations.
For instance, it’s very important to look at the development cycle of a new WordPress theme, including whether or not the developers are following WordPress best practices and updating the theme regularly. If the theme works with the latest version of WordPress and has been updated in the last six months, that’s a positive sign—and it’ll likely be compatible with your site.
To read the full information about any theme in the WordPress theme repository, go to https://wordpress.org/themes/, select your favorite theme, and click on More Info.
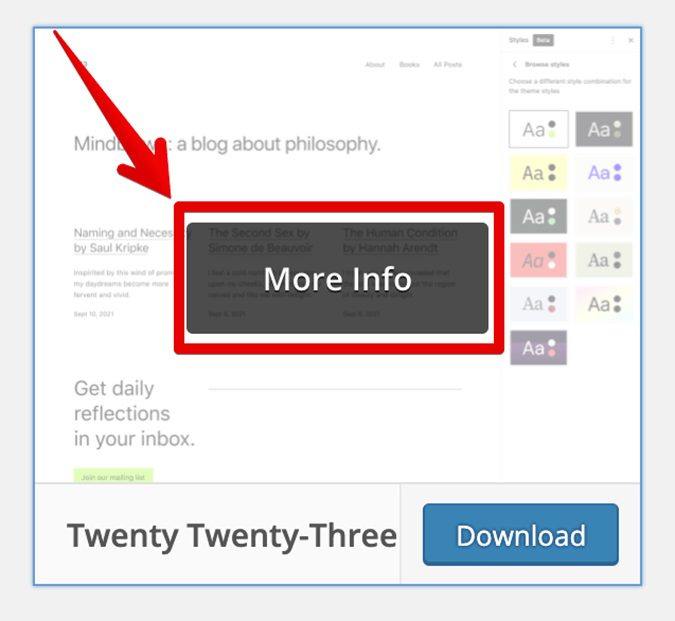
The information will then appear on the right-hand side of the new window.
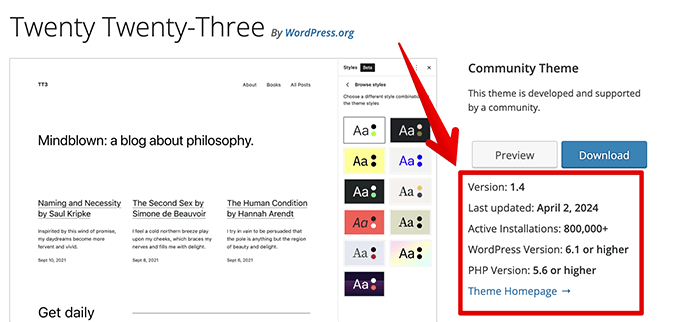
Keep in mind that user feedback is another key factor that you should incorporate into your research.
More specifically, user ratings and reviews can be just as important as theme quality. In other words, if other WordPress users like the theme and are happy to give it a four or five-star rating, it will probably be less risky to try—or buy. The official WordPress theme repository allows users to rate each theme, so look for themes with predominantly four and five-star ratings.
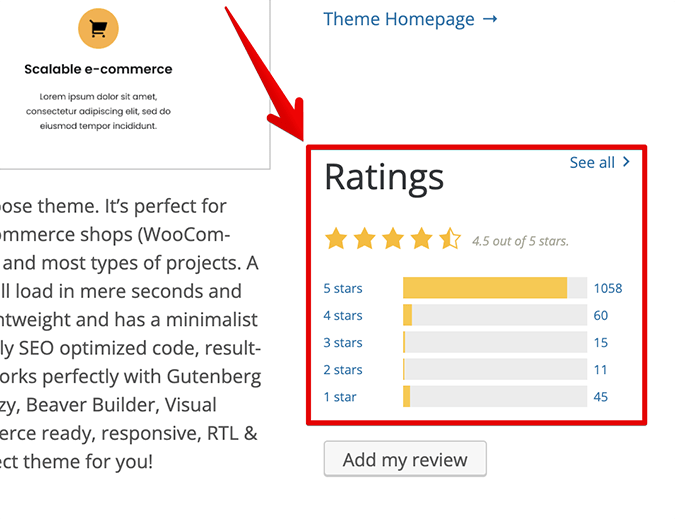
Be aware that the WordPress theme repository doesn’t currently allow filtering themes by ratings, so you have to search for highly-rated themes manually or use one of the existing tags such as Popular, Commercial, or Block Themes.
Finally, take a gander at some of the reviews that rated the theme with only one or two stars and see how valid the criticisms are. In many cases, a theme can be review-bombed with lower ratings for reasons that have little or nothing to do with its quality, performance, and design. Read these reviews carefully to determine whether the theme suffers from real issues and isn’t lambasted for reasons that fall outside the developers’ control.
Also, if the developers are quick to address these comments, take that as a good sign that they’re actively working on the theme and want to fix any issues as soon as they appear.
Recap
You can upload a theme to WordPress by uploading its Zip file or by using the Add New Theme functionality found in the WordPress dashboard. Both methods are solid as long as you follow the steps correctly from beginning to end.
Check out our other WordPress resources on the 13 best WordPress website examples and how to remove a WordPress theme the easy way.