The more projects you’re juggling, the more likely that individual tasks can fall through the cracks. We’ve researched the top task management software providers and found ClickUp to be the best option for most users and teams. With it, you have a wide view of your projects and tasks so nothing gets overlooked. And straightforward collaboration tools help with managing and completing all the to-do items on your team’s plate.
Best Task Management Software for Most
ClickUp
Best for Most
Get everything you need to streamline, optimize, and automate task management, including collaboration tools, subtasks and checklists, 15 different board views, and much more. Paid plans start at only $7 per month with an incredible free plan available as well.
Easily seeing the full lifecycle of your projects is fundamental to task management software. ClickUp gives you up to 15 different views to organize projects and tasks and see your progress easily.
ClickUp gives you centralized communication and collaboration tools, as well, such as in-dashboard messaging and a whiteboard feature. Plus, you can customize your workflow in hundreds of ways and make your efforts more efficient with helpful tools and shortcuts. Altogether, you get a fantastically capable yet lightweight solution to improving your task management in almost every way
The Best Task Management Software Options to Consider:
- ClickUp – Best for most
- monday CRM – Best for collaborative task management
- Asana – Best trouble-free start for freelancers
- Smartsheet – Best for data-heavy task management
- Trello – Best for mastering Kanban in under 10 minutes
- Todoist – Best bargain for managing your personal to-do lists
When it Makes Sense to Invest In Task Management Software
Task management software highlights all the details within your project. It makes something that seems like too much to handle into something more digestible.
With this software, you can assign and schedule tasks, then organize them in a way that makes your team or organization more efficient and effective at tackling projects—and less forgetful of the bigger picture.
Keep your daily schedule productive. Your end result can’t be floating in the wind. You need focus and a way to see where you’re headed.
Task management software can be used for things as simple as brainstorming, writing, and publishing blog articles. Or, it can be used for larger projects like planning a fundraising event, purchasing property, or creating a marketing strategy.
It’s an especially worthwhile investment if you’re tired of using post-it notes, random notebooks, and spreadsheets. Instead, imagine looking at one screen and seeing your month planned out for you and your team.
Task management software isn’t expensive, so there is virtually no reason why you shouldn’t start using it.
You might wonder what the difference is between project management software and task management software. They are mostly the same, but project management software may be overkill for you. The bells and whistles can be a distraction.
Some platforms, though, have simpler plans that are perfect for task management and work well for personal use or smaller to medium-sized projects. Some of those options we’ve reviewed below.
Others are simpler in general and best at task management, but may not hold up for regular team-based project work.
Bottom line, if tasks are falling through the cracks in your small business or personal planning, it’s time to invest in this solution and see how easy you can make things for yourself.
#1 – ClickUp — Best for Most
ClickUp
Best for Most
Get everything you need to streamline, optimize, and automate task management, including collaboration tools, subtasks and checklists, 15 different board views, and much more. Paid plans start at only $7 per month with an incredible free plan available as well.
Overall: 4.4/5
ClickUp is full of surprises—all good ones. It’s our top pick for more reasons than we can list here. But this review is packed with its best virtues.
Suffice it to say, you have near-unlimited potential with the wide range of ways to use this software.
ClickUp’s versatility means you can start using it for simple projects and then have it grow alongside your task management needs.
Organizing your tasks used to be harder than this. It used to be ugly looking, too.
ClickUp solves both problems and so much more.
- Task visibility: 4/5
- Interface/UI: 4/5
- Task hierarchy: 5/5
- Collaboration: 5/5
- Pricing: 4/5
Task visibility: 4/5 – Don’t expect any frustration when trying to look at your tasks in ClickUp. Leave that to other task management software providers.
In this platform, you have the most options to view, examine, and dissect what’s going on with your work. Having a better way to see everything at once is what task management is all about.
With 15 different types of project and task views, flexibility is no problem.
Use the list view for your simple to-dos or a daily checklist. Then, filter your list using dates, different users, and dozens of other options.

The handy calendar view lets you schedule out tasks that take multiple days to complete.
Easily set up tasks, subtasks, or nested tasks with individual start and due dates. Each of your tasks can also have specific times of the day as part of deadlines, if you need them to.

If you plan tasks by the hour, the daily view keeps you focused on your day-to-day in thin slices.
Below, you can see the column on the left is scheduled all day. Then, it’s split into specific tasks on the right broken down by the timespan the task should be completed within.

You also get a table view with columns and rows that let you see a lot more data all at once.

You can set up an unlimited number of dashboards in ClickUp. They give you access to widgets that help you organize task statuses and information all in one place. This keeps your information-gathering snappy and easily shareable.
ClickUp offers many prebuilt widgets, like ones that show you all open tasks in a list, overall task progress, and even team chat.

You can even put your creativity on display by using the drag-and-drop widget builder. This is a secondary option if you can’t find what you need in a pre-built widget.
The software provides a walkthrough on how to access dashboards and how they work, so you don’t have to spend more time than necessary when starting out with the software.
ClickUp makes it easy on every member of the team to find the tasks specific to them.
Each assignee has a designated My Work area. This lets them see what tasks are assigned to them, regardless of what folder or space they’re in.

Task visibility is the most important part of task management software. You need to keep close tabs on all the details of your project.
ClickUp makes sure all your important action items don’t go missing.
The only thing missing from this software in this regard is the ability to snooze task notifications, so you can set them aside for a later time without having to mark them as complete. It’s a nice feature to have, but the fact that ClickUp lacks it won’t make you any less productive.
Interface/UI: 4/5 – ClickUp is beautiful and functional. There are so many little things in the ClickUp platform that make everyday use a breeze.
Out of the 10 features we tested this category for, ClickUp has eight of them.
First, you can enable or disable platform features at the workspace level for your entire business with a simple toggle button.
It takes no effort at all. It’s a small feature, but the benefit of streamlining your workspaces to only the necessary tools can be enormous.
If you want to turn off automations, you can. Or, turn on a built-in screen recorder for a quick tutorial or collaborative idea. It’s just a toggle button away.
You can see in the screenshot below you have complete control of what works. All you have to do is toggle on or off a feature.

Then there are slash commands, which can help make up a ton of wasted time. It’s like shortcut keys, but simpler.
For example, rather than clicking to add and assign a due date box, you can type “/d” to set up a due date without ever moving your hands away from the keyboard.

When you begin your day and need to find a task, a particular file, or team chat conversation at light speed, ClickUp’s advanced search is there for you. Sort results by the most relevant or most recent items.
We would like to see a search for uncompleted tasks or specific periods of time added to this feature. But their absence won’t prevent you from still being efficient when finding things.

When you’re working on an idea and something springs to mind, you can use a sweet little feature called the quick add button.

The button opens up a new dialog box on that very page and lets you add new tasks right there without disrupting what you’re working on.
The quick add button is on every screen you go to, so when every brilliant thought strikes, you’re ready to capture it.
As a further convenience, tasks are not the only thing you can add. You can record a clip of how you do a task, track time, set up a reminder, or pop over to your calendar for a second, all on the same page.

Natural language processing lets you type how you speak in order to schedule things. It works for due dates and start dates. For example, set a meeting’s time and date by simply typing “Friday at 4 pm” or “next Wednesday”.

If you have a lot of individual tasks, you may find the need to bulk edit aspects of them. ClickUp makes updating multiple tasks at once super easy with the multitask toolbar.
You can update their status, add tags, convert to subtasks, move tasks to a different project, duplicate them, and about a half-dozen other things.

Once you find the tasks you want to edit, you can use rich formatting for organizing your task details. Because of word processors, we’re all spoiled with easily setting heading types, bolding, italics, and creating hyperlinks.
Surprisingly, not every task management tool makes this available when writing tasks or descriptions. ClickUp keeps us in our comfort zone. You can even add images, table dividers, YouTube videos, a table of contents, and more.

Now, there are some limitations. ClickUp only allows 1,000 monthly automations on its entry-level plan. But, that can be plenty for most people warming up to the platform.
However, other tools we’ve tested give you an unlimited amount of automations on their entry-level plans and don’t force you to upgrade. So, if automations are the top benefit you’re looking for, keep this in mind.
Markdown language is also not completely supported in ClickUp. What that is the ability to create formatting by typing symbols into a task’s description field or other places.
Some of the commands work, like easy bullet points and numbered lists. But it is lacking to the point where ClickUp only scored half a point for this.
Task hierarchy: 5/5 – How much time do you spend looking for that document you just saved to your Google Drive yesterday? Being unorganized is a frustration you can live without when using ClickUp.
They give you the best task organization capability on this list, sporting all five levels of task hierarchy we tested for.

Spaces let you separate a workspace for separate teams or departments, so everyone has their own way to keep things tidy.
Then, you have folders within those spaces so you can keep things easy to find and group relevant items together.
At the folder level you keep project views, like a board, list, or table. Within that view, you’ll add the tasks that make up your project.
Oftentimes, there are little details that are necessary for completing those tasks. That’s where the appropriately named subtasks come into play.
For example, we made subtasks within one of our research project’s tasks to set up a meeting for review.

Nested subtasks go one step deeper to break down your subtasks into smaller steps. Get as granular as you’d like in ClickUp.
You can use up to seven layers of subtasks and even set how many levels are allowed within a workspace, if you want to limit how many levels a user can create.

When you want to follow along with each step, ClickUp allows you to create checklists to mark off what’s been done.

Hierarchy is not usually something you think about when you have a small task to complete. But an event planner can’t be successful when planning a wedding without breaking it up into finer details. Having the freedom to map out each step makes all the difference.
ClickUp allows for complete control, so you don’t feel lost when you start your next project.
Collaboration: 5/5 – ClickUp scores perfectly on collaboration features, so you can improve in an area many other businesses struggle with.
A message board lets you add team chat to either the space, folder, or list-level view. This lets you manage conversations that aren’t tied to a specific task.
Departments, groups, and teams can use a centralized place to stop mistakes before they start.

This isn’t just commenting either. This is a full-blown conversational chat.
You can mention teammates, tag tasks you’re talking about, and link documents. Plus, if you want to speak to a specific member of the team, you can assign messages—great for small to-dos that might have been forgotten by a member of the team.
You can also use the whiteboard ClickUp provides if you want to teach your team something or map something out visually. The white board will make team presentations more memorable and engaging.

Use ClickUp’s whiteboard feature to brainstorm, share your ideas, present a revenue-generating initiative, or pitch your fundraiser to a nonprofit.
You can also create new tasks from this whiteboard view, too. Having a fast way to turn ideas into actionable items is a win-win for everybody involved.
It’s not collaboration if it’s just you doing all the work, right? ClickUp’s whiteboard can have multiple people working together on it at the same time. You can see everyone’s avatar in the top right corner so you know who’s participating. This takes brainstorming to a new level.
Built-in documentation collaboration, very similar to Google Docs, enables editing of documents at the same time, while seeing each other’s changes in real-time.
If something is off, you can solve the problem when you see it, not after the fact.

It’s not a paltry replacement for other collaborative document creation platforms. You get full formatting capability as well.

You even get access to a library of premade documents for event planning, product development, brainstorming, meeting minutes, and more.
ClickUp also lets you easily set up multiple assignees on tasks. Enable it at the workspace or space level of your project and then put more than one person on a task.
Say you have a complex sales process that needs a closer. You can have one employee that’s good with setting things up, then bring in your closer to knock ’em down.
You also might like to look at the finished product before it’s shipped. Assign yourself so you’re alerted when it’s time for quality control.
Create your own forms, as well, with ClickUp’s drag-and-drop builder. Structure things how you want. Organize requests, get feedback from others, and make things easier when collaborating with clients.

You don’t need to be a designer to use it. It’s made for simple setup and use.
You can’t customize colors for branding on the entry-level plan, but that’s not going to stop you from closing more clients with a customized form that gets all the critical information you need up front.
Once you make your form, preview it for mistakes then publish it and share it with anyone using a public URL.

You might be rubbing your hands together saying, “Wow, I can get on board with this. How much is it anyway?”
We’re glad you asked.
The entry-level plan for ClickUp is just $7 per user per month. You only pay $84, a one-time payment upfront.
If you want to pay month-to-month, the entry-level plan starts at $10 per user, per month. Which comes to a yearly investment of $120.
ClickUp is the second-cheapest option on our list if you pay annually and the third-cheapest if you pay monthly.
Another surprise we discovered with ClickUp is there’s no user limit you have to start with. You can pay for one person and get all the features we discussed earlier.
It doesn’t improve the score in any way but is a major benefit to keeping costs lower. Some providers force you to have a minimum of three users to sign up for a plan at all.
There are four pricing levels ClickUp offers. We tested the Unlimited plan.
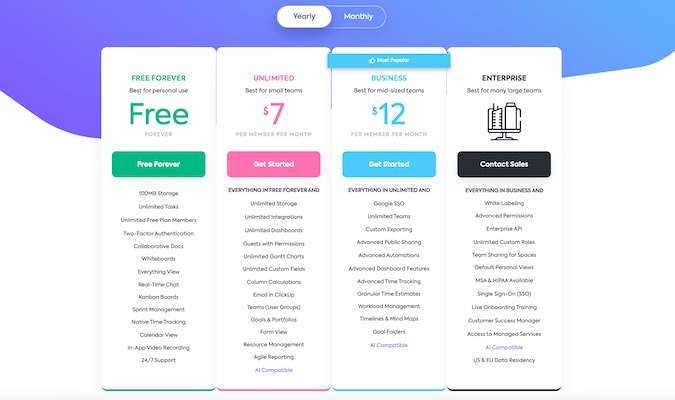
The Free plan is one of the most impressive on our list. You get unlimited tasks, up to five spaces, 100 MB of storage, 100 uses of custom fields, and limited project-based messaging.
There are no forms and only 100 automations per month. But, to get started, that’s a ton of firepower.
And if you are itching to get the full experience, test drive ClickUp with a free 15-day trial of the paid features.
Task management is at the heart of any successful personal project or small business’ operations. You can’t look the other way anymore.
What used to work won’t work in today’s world.
You need clear, task-oriented planning, with tasks that are easy to set up, follow, and update to keep your deadlines met.
Try ClickUp and see how a small change in how you run your business gives you huge returns, happier clients and employees, and more time to do what matters most to you.
What will ClickUp do for you? Start your trial today and find out.
#2 – monday CRM — The Best for Collaborative Task Management
monday CRM
Best for Collaboration
Work together on tasks better than you ever have with monday CRM. This platform offers the most tools for collaborative task management, bolstered by great features for organization and visibility into overall project progress.
Overall: 3.3/5
Effective task management only happens when you can adapt to the project you’re on. monday CRM improves your everyday approach to managing tasks.
Burn through your project portfolio with a custom approach and bury the myth that collaboration is hard.
Organize expenses, track bugs for software development, or create a checklist for your product rollout. monday CRM gives you powerful task-based collaboration with little effort.
It doesn’t matter if you have a big team environment or you’re a solopreneur. You will have no problems adjusting on the fly and getting your team working together in a better way.
- Task visibility: 3.5/5
- Interface/UI: 2.5/5
- Task hierarchy: 4/5
- Collaboration: 5/5
- Pricing: 1/5
Task visibility: 3.5/5 – Your task view options are above average with monday CRM.
You have dynamic dashboard views with 53 easy-to-apply templates. Organize your home and project views to fit your needs.
Everything is laid out in one place so you’re more productive.
With the entry-level plan, you can see data on a project-by-project basis. Upgrading lets you pull in information from up to five different project boards.
But since you can create unlimited dashboards on that plan, it’s likely you’ll have all the information you need. In fact, this could work better for you, having one dashboard for each piece of data you need to review.

YouTube videos, progress reports, and even an inspirational quote of the day are just a few of the features you can add to these dashboards.
monday CRM’s table view is just like a typical spreadsheet, where you can add as many columns and rows as you want. Search, filter, sort, and pin columns to keep things from getting lost in larger projects.
With this view, you can have multiple groupings or custom task lists to keep things organized in whatever way makes sense to you.
There are a few ways to start and end tasks in table view. First is creating separate columns for start and due dates.
When you have a due date column, monday CRM sends out a notification letting you know that the task is overdue if the status of the task isn’t changed to done by the deadline.

The second option for using start and end dates is to set up a timeline column type. This lets you pick the duration based on dates you choose. And it’s a bit simpler than the other option since you can set both the start and end dates in one place with fewer clicks.

Both views give you a battery-style visual indicating how much time has passed since the start date of each task.
The calendar view option in monday CRM has been replaced with a Kanban view which allows you to see all your tasks in simple cards.
However, this can be frustrating if you don’t like the Kanban view. So, monday CRM’s decision to leave calendar view out cost them in scoring, since it’s a typical view many of you enjoy using.

monday CRM also offers you a snooze feature. If a task or mention comes into your inbox, you have the option to set a reminder for later that day, tomorrow, or next week.
This helps you keep track of things that need your attention but can’t do right now because you’re in the middle of something.

Are your views limited? Yes, you don’t get 15 different task visibility options like our best for most pick. But this isn’t the end of the world, because you instead get the customizable freedom of unlimited dashboards to view data and tasks how you see fit.
Interface/UI: 2.5/5 – monday CRM falls a bit short in this category. Visually, it’s stunning, but the user experience is lacking.
Out of the ten areas we tested for this section, six of the key features are present.
Starting out, you can enable or disable base features easily.
An example would be if you don’t want users to be able to create documents, just disable that feature. The same could go for users leaving comments or other features you don’t want used within your monday CRM environment.
Optional base features include embedding GIFs, link previews, file previews, automatic due date reminders, and more.
You can also use the pre-built apps monday CRM offers to improve your workflow. They offer tools for time tracking, task comments, a whiteboard, embedded social media feeds, and much more.

monday CRM also gives you language flexibility. Other providers lack the ability to select more than a few core languages. monday CRM offers 13 available languages for international teams or those that have people who prefer a language other than English.
monday CRM also makes searching for things in the platform easy. Access the search function from almost anywhere in the software.

You can look through everything available within the software. Find specific projects and boards, files, people, tags, and comments related to you.

A standout feature is saving search queries. This lets you come back later and find what you’re looking for even faster the next time.
Speaking of easy, the quick add function in monday CRM lets you quickly add a new task, project, message, and more from anywhere inside of a project.

But it is limited to just that project, mind you.
Other providers let you quickly add new tasks and more from anywhere at any time within the software itself, not just in a project space or workspace.
Slash commands don’t work when creating tasks, but they do work inside the document creator.
You can use slash commands to apply a heading, create a bulleted or numbered list, or insert a divider, among other formatting features. This is less effective than having rich text formatting (which is not available in monday CRM) but it compensates for that loss a little.
It’s not hard. All you do is add a backslash and the list of options you can add to your document comes up.

If you want to edit multiple tasks at once, there are a few ways to do it. Select them all from your navigation or you can hold the Ctrl button to select a single task at a time or hold Shift to select multiple tasks in a row.
When you select one or more tasks, it opens up the multitask toolbar.
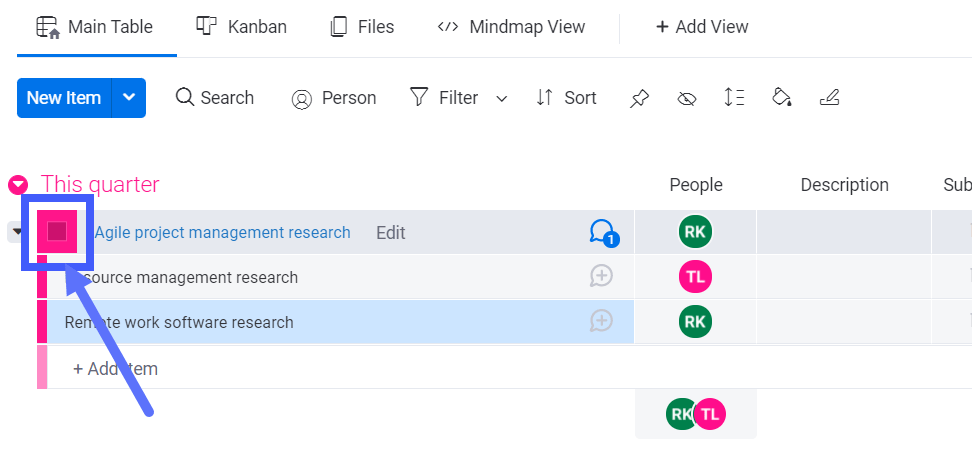
You can duplicate, export, archive, delete, convert tasks to subtasks, or move them to a different board or group if you like.

You’ll have to upgrade if you want to assign users, due dates, or update other column values in bulk, however.
If you want to select all of the tasks in a group, you can click on the drop down to the left of the group name and click Select all items.

What’s missing is a different story.
Automations are missing in the entry-level plan for monday CRM, which is a key omission. Also lacking are rich formatting, markdown language, and natural language processing (NLP) for tasks.
monday CRM has some work to do here. But they do a good job at giving you features that make customizing your daily tasks simple, no matter what your project is.
You don’t have to puzzle together your project to fit the software and we like that, even if the score doesn’t reflect it totally.
Task hierarchy: 4/5 – When you need to arrange your project work in an accessible way, monday CRM delivers.
Despite not getting a perfect score, it still offers more than enough levels of hierarchy to keep your tasks organized.
monday CRM starts with workspaces to give separate teams within your business the opportunity to set up things within the software however they want without it affecting other teams or departments.

Workspaces can be access-only and can have invitees who can see everything inside but not change anything, if you want them to.
Folders live inside of your workspace and are easily shared across workspaces at any time.
Like most folder systems, you can nest folders that will hold multiple projects or task sets, dashboards, and documents.
After creating tasks within a folder, you can add subtasks that have their own assignees, due dates, and priorities, too. This is your next level of organization within the hierarchy.
Here’s something you need to be clear about though.
Subtasks can have their own columns independent of main task columns. Unlike other tools, subtasks in monday CRM aren’t treated like children for the parent task.
You can mark a primary task done, and there is no alert that will tell you you’re wrong and your subtask won’t be done.
So, it’s up to you to ensure subtasks are done before the main task is marked complete since they are not connected. It’s one more step you have to manage, but that’s the cost of being able to separate subtasks from primary tasks that have a different assignee.

If you love the satisfaction of checking off your accomplishments, the checklist is last but not least.
Inside a task view, you can add a checklist as an update or as a comment. But, you can’t assign them to anyone or give items a due date.

Your checklist will appear in the main project view and in the table view. Hovering over the checklist will give you a pop-up that shows how many items are checked off.

monday CRM makes keeping tabs on your projects very simple. While nested subtasks are missing, you get plenty of hierarchical features to keep everything in its right place.
Collaboration: 5/5 – monday CRM has a flair for getting teams connected and keeping collaboration flowing.
Message boards come as a free app through monday CRM. You can add this feature to any project. Anyone with access can come in and drop a message. It gives you another layer of communication that isn’t tied to a specific task.

If you have to keep documents updated or create them from scratch, you can with built-in document collaboration.
Create, public, private, or shareable documents. Add documents to project folders for review and keep things organized, rather than having a separate piece of software for document creation.

Users can comment and have conversations right within the document creator.
Some tasks need multiple people to complete it. When this happens, monday CRM lets you add an extra assignee with one click.

You can also set up an entire team within your project and assign tasks to your entire team as one, making it super simple to give multiple people the same task in one click.

Forms can be linked to tasks as well. You can have multiple forms in one project or task board, the only caveat is you can only add form fields that already exist for your project board.
If you want to add new fields, you first have to add them to your board, then you can add those fields to your form.
All forms allow you to rearrange fields if you need to, mark fields as required, and add a custom message once the form is completed.
You can embed a form on your website or share the link. You will have monday CRM branding on it unless you upgrade, but it’s not too obnoxious and most people won’t care.

When you want to add some pizzazz to your meetings or presentations, using a white board is an option. It makes freeform collaboration much more fun.
However, the monday CRM whiteboard feature is pretty glitchy. Text boxes stopped working entirely and changing colors did not work half the time when we tested it.

But don’t worry. You should instead download the Miro whiteboard app for free from the marketplace inside monday CRM. This app runs like a champ and will work within the platform.

It includes tons of templates, plus tools for shapes, sticky notes, and freeform drawing. You have to create an account for Miro, but it’s totally free.
You also can have as many whiteboards as you like and they’re embedded directly into monday CRM as a separate view, just like any other table or project view is.

One feature we want to point out that doesn’t affect the scoring at all, but is a stunner for us, is image proofing and annotation. monday CRM is the only tool on our list that has this on the entry-level plan.
If you work with designers that use Adobe for image creation, you can leave comments and proof images right inside monday CRM.
Add a file column to any project board and attach images directly to tasks. Once the image is attached you can open it up and provide feedback directly on the image.

Once the feedback has been done, you can upload a new version of the file. This is something users are raving about and you might like it, too.
Pricing: 1/5 – Pricing is not cheap for monday CRM and they have a minimum of three users per plan.
So, though it’s $9 per user per month, you’re getting charged for three users even if you don’t have three that need to use the platform. This lifts the baseline price to $27 per month.
This is well above the average of $11.50 monthly across all the tools we tested.
The next plan up, which is $12 per user when paying annually, will enable automations, something you don’t get on the entry-level plan. Plus, you get 20 GB of storage (instead of just 5 GB on the entry-level plan) and Zoom integration.
This can be a big deal for you if you use Zoom now and want to integrate it into your task management workflow.
monday CRM is the most expensive introductory price point on our list. If you plan on growing, then this isn’t a problem. But if you are a one-person show, the free plan might be all you need.
You can start free regardless, if you have time to test things out and you only need base-level task management.
The free plan gives you up to 1,000 tasks and 500 MB of storage. You get unlimited boards, documents, and over 20 column types for organizing your tasks.
Two-factor authentication and daily webinars are also included for free. Even 24/7 support is offered to freemium users.
monday CRM makes you the architect of any project thrown your way. Their flexible software builds documents, manages files, and fosters communication between departments and teams with simplicity and clarity.
It doesn’t matter your industry. monday CRM can take the details of your project and make sure you don’t lose track of anything.
The price is not the cheapest. But you know the quality you’re paying for and you get the support you need to back you up 24/7, if you need it. Some providers don’t offer that at all.
Plus, with your new way of managing tasks and projects easily with monday CRM, you’re going to be more efficient. And so will your teams, because of the vast collaboration benefits. So, the software is going to pay for itself.
Try monday CRM today and remove the resistance poor task management is causing for your business.
#3 – Asana — The Best Trouble-Free Start for Freelancers
Asana
Best for Freelancers
Improve your solo operation with Asana's elegant-yet-powerful platform. Start organizing tasks and client work better in fantastic interface, complete with the features you need to win more work.
Overall: 3.1/5
Asana gives you the details you need without the complicated learning curve. Freelancers, solopreneurs, and small business owners love Asana for the simplicity they provide when getting started.
The structure of the software doesn’t scare you away and the beauty makes it a joy to use every day.
A dedicated work area guides you to seeing all of your tasks on one screen and keeps you from clicking countless places trying to find what’s next.
Let’s dig into how Asana performed in our testing.
- Task visibility: 3.5/5
- Interface/UI: 3.5/5
- Task hierarchy: 3/5
- Collaboration: 2/5
- Pricing: 3/5
Task visibility: 3.5/5 – When you want to easily see what tasks are coming up or set up your weekly schedule, adding a start and end date on your calendar view takes just a few clicks.
As a freelancer, you might get a project but not yet know the deadline. So why should you be forced to add an end date if you don’t know?
Asana lets you leave the dates open. Add a start date with no end in sight, or vice versa if you’re joining a project or task in media res.
A calendar view is automatically created with each project. Have a broad overview to plan your time accordingly. And, with continuous scroll, you can look at two weeks of a different month in one view.
You don’t need to bounce back and forth if you need to look ahead at what time slots you have open.

List view is not available with the entry-level plan, but it doesn’t slow you down since Asana has a solid table view.
Filter table view by completed, incomplete, or all tasks. You also get to sort by due date or by status.

Another benefit Asana provides is automatically creating a dashboard for every project you start. Then, you can populate it with the data you need. You get one dashboard per project, but are allowed unlimited projects, ostensibly giving you unlimited dashboards.

Widgets (which Asana calls “reports”) can be added to give your dashboard even more functionality. Add charts, budget sums, task statuses, and over a dozen other visuals. You can add up to 15 widgets per dashboard.
But if you’re looking for more advanced widgets like ones that embed team chat or a YouTube video, you won’t find that with Asana.
You can save reports as an image in Asana, but you can’t export your entire dashboard with the entry-level plan.
Gantt-based timeline views are also available in Asana. Changing start and due dates, adding milestones, or adding new tasks can be done directly from inside the Gantt chart.

You can see powerful tools are available, but there is a simplicity to the platform, letting you easily make adjustments.
If you want a full view of your tasks, a Kanban view can also be applied to your project.

Drag and drop your tasks in order, so you can create a start-to-finish workflow that is easy to read and elegant.
Interface/UI: 3.5/5 – Asana came in second place for this category. The interface is beautiful, easy to follow, and delivers seven out of the ten critical features we tested for.
There are six languages available to use for the software. They are English, French, German, Portuguese, Spanish and Japanese.
Users can choose their own language, while your company account can have a default language. So, if you do have a few employees that prefer a different core language, it doesn’t affect others you invite to work on projects with you.
The inclusion of automations make Asana’s entry-level plan even more enjoyable. However, you are limited to the 54 pre-built rules to choose from.
But don’t get down about that, because these rules can work with other platforms like Slack, Jira, Microsoft Teams, and Zendesk.

The pre-built rules are powerful, so you’re not missing out. Plus, this prevents you from having to create them yourself.
Automatically set a status for a new task or assign a new task when a priority changes.
You can even mark them complete, move them to the done folder, then send a message to your team in Slack or Microsoft Teams with one click when you set up the automation.
Can you see the time saved starting to add up?
Searching for specific tasks in Asana is a piece of cake. It includes tons of filtering options, too, which saves even more time. Search by custom field names, dates, people, or a project name, just to name a few.

Asana makes this super easy so you can find what you need in a few seconds.
The speed theme continues with Asana’s quick add button functionality. Add new tasks or invite new collaborators to your project from any screen within the software.

Set priorities for tasks, set a new due date, or update a description with more detail without leaving the current screen you’re using.
To add specific headings or bullet points, markdown language is also included. This turns task fields into a word processor-type environment without all the buttons. It allows you to quickly add emphasis using special symbols and formatting.
And, of course, there’s the natural rich formatting within documents, too. It’s like having Google Docs inside your task management software. Underline, strikethrough, add hyperlinks, and attach files just like you do now.

Asana also uses natural language processing, which lets you use simple terms like “Friday” or “next week” to schedule appointments and tasks.

In Asana, you can edit tasks in bulk in timeline view.
Select multiple tasks at once then move them to a different section inside an entirely different project, mark all the tasks as complete, or assign them to someone else. There’s much more you can do, but these are the basics.
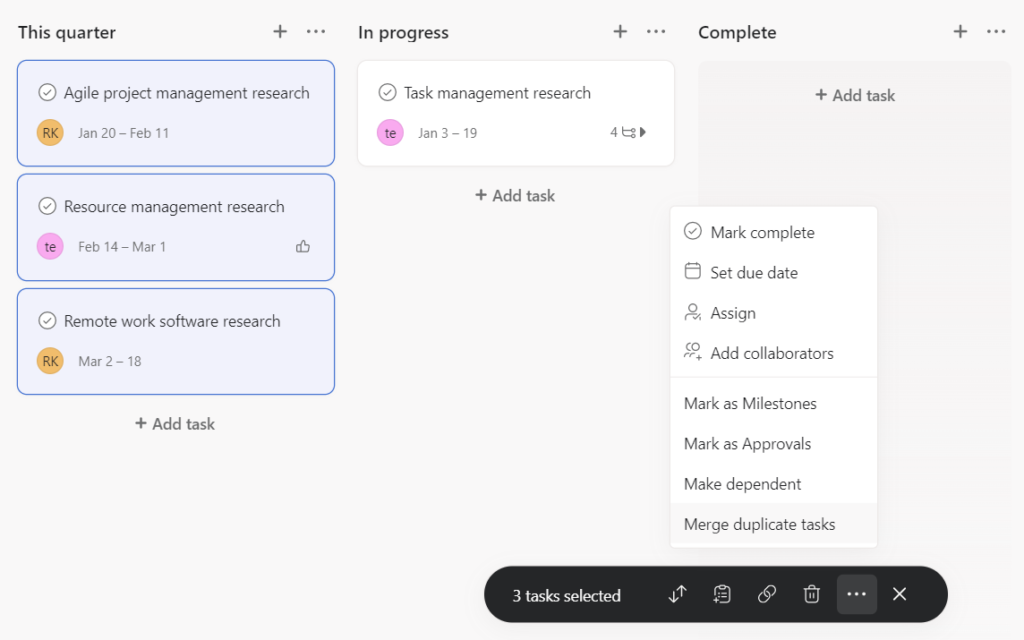
Asana makes your user experience so simple, but still delivers more than enough power so you don’t feel like you’re missing out on features.
Task hierarchy: 3/5 – Asana gives an easy way to separate different areas of your work using what they call spaces.
Spaces are used normally to separate different departments and teams within a project management platform. But with Asana you can also use them for splitting up different pieces of each project.
When you set up your tasks in a space, there will be times when you need to break them down into smaller assignments.
Fortunately, subtasks are easy to set up. You can give them their own due dates, leave comments, and add separate attachments.
In your calendar view, you will see an icon reminding you subtasks are present, so your main project view remains clean and easy to read.
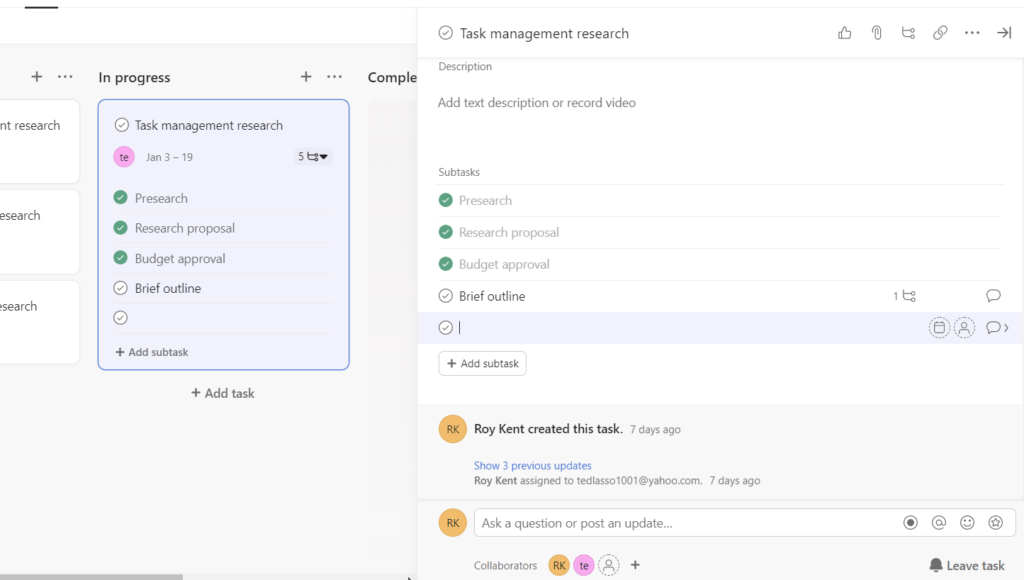
If you want to add more granularity, nested subtasks can be deployed. They work just like subtasks, in terms of due date, descriptions, attachment adding and separate comments.
Asana helpfully shows if there are nested subtasks and how many there are.

Asana, however, does not provide a checklist feature. But as you can see in the image above, it’s easy to see what subtasks have been completed. And checkboxes are present already, too, so a separate checklist feature would be redundant. Asana has basically simplified this for you.
But it doesn’t get the credit for the feature on our scorecard. It’s like they are getting penalized for being too efficient.
The hierarchy for Asana is not as granular as other providers, but it’s also a much simpler tool to use. It’s an easier, streamlined solution, so the need for the entire hierarchy likely isn’t necessary for you. That’s the trade-off.
Collaboration: 2/5 – The collaboration features in Asana are not great, but it does deliver two key features that most teams need.
A message board is available, where you can have discussions with the people you invite to specific tasks. You can tag users, add specific people to messages, and respond to people individually.

Having this message board is also great for client feedback. You can share a direct link with them when you add a message. This lets them communicate with you in a central location so you don’t have to use email or other forms of communication for progress or status reports.
Forms are a much-needed tool in client work. You can create as many unbranded forms with custom fields in Asana as you’d like.

Make sure you preview your form before you confirm its design. An image of a simple one we created is below.

We would have loved to see in-document collaboration and the ability to use a whiteboard in Asana. Those are fundamental elements of working on tasks or client relations as a team.
Something else that takes away from Asana’s overall score is not being able to assign multiple people to a task.
All three of these features are effective tools we’d like to see added in the future.
But because the preferred use case for Asana is freelancers and solopreneurs, we don’t think this lack of collaborative tools is a deal-breaker. You likely won’t have additional cooks in the kitchen that you need to work alongside within Asan.
One thing we love, in contrast, is that Asana has in-app video recording. That makes it easy to attach clips of your work or training videos if you’re a coach or giving tutorials. It also can help you introduce yourself to new clients in a personal way.
You also get unlimited free guests on Asana’s plans, so you can invite your clients to work with you or bring aboard some additional help when needed at no additional cost.
Pricing: 3/5 – The value you get from using Asana is more than what you expect for the price you pay. The ease of use is what really sets them apart and makes it worth every penny.
Asana’s Premium plan (which we tested) will run you $10.99 per user per month when paying annually, totalling a one-time investment of $131.88 for your first year.
That’s $0.51 less than the average price per user per month that the other providers on this list averaged.
For a monthly payment plan, you’ll be charged $13.49 per user per month, adding up to $161.88 for one year.
We based the average on one user per month pricing, but you’ll see some providers require a three-user minimum. So, even though they may have a per-user price less than Asana’s, overall you’ll pay more as a solo operator because of the minimum user requirement. Keep that in mind.
You can scale up to as many users as you’d like on Asana’s entry-level plan with no restrictions.
There is also a free plan that has a limit of 15 users. You get unlimited projects, storage, and comments, plus 100 free integrations per month.
But, after that, it’s limited, giving you no templates, no start and due dates, no custom fields for forms, and no advanced functionality.

Asana is perfect for the freelancer who needs to stay organized, wants to do it fast, and doesn’t want to worry about a painful price point.
With the speed at which you can begin managing your tasks, you can be building your business this afternoon faster than you were this morning.
There’s nothing in your way keeping you from starting with Asana right now.
#4 – Smartsheet — The Best for Data-Heavy Task Management
Smartsheet
Best for Data-Heavy Tasks
Spreadsheet fans, rejoice. Smartsheet has built a task management platform that keeps your data front-and-center in a familiar Excel-like interface. As you might expect, you get full power to organize, populate, search for, and customize how you set up complex projects and tasks that make them happen.
Overall: 2.9/5
Smartsheet is the most powerful spreadsheet-based task management software on the planet.
You have powerful task separation, turning complex projects into bite-size pieces.
That’s why big companies with a lot of moving parts love Smartsheet. More Fortune 100 companies use it than any other task management software.
But even if you’re a small business just starting out, Smartsheet is all about starting small and finishing big.
Plus, if your workforce holds formulas, custom fields, and task dependency near and dear to their hearts, you’re in the right place.
The best part—you can make Smartsheet software work for you in as simple or as complicated as you want. It’s a blank slate you can take in any direction.
Here is what we mean.
- Task visibility: 3/5
- Interface/UI: 2/5
- Task hierarchy: 4/5
- Collaboration: 3/5
- Pricing: 2/5
Task visibility: 3/5 – Spreadsheets are at the core of this software, so a table view is what you’d expect.
Your start and due dates can be added simply by adding two date columns. You can also just have a start date and no end date, or vice versa.

The table view is common for Smartsheet and basically no different than what you see in Google Sheets or Excel.

Highlight changes with background colors, change fonts, and add new columns, dropdown cells, checkboxes and much more.
You can switch to a calendar view in one click, if you prefer a full weekly or monthly view of your tasks. You can also use this to overlay your Google Calendar, which can be helpful when using other devices and platforms.

So, you’re not just limited to a table, list, or spreadsheet views.
The software also gives you continuous scroll so it’s easy to see tasks or projects that span multiple months.
The drag-and-drop dashboard builder makes it easy to add elements important to your project.
Each dashboard can have up to 10 widgets, such as a chart showing metrics overall progress accomplished on your tasks.

The one thing to be careful of is the selection of which data you want each widget to pull in. If you don’t select the right type of data, you’ll get an error but it won’t tell you why it doesn’t work.
This can be incredibly frustrating, so keep this in mind when creating your dashboard.
Smartsheet missed out having a snooze feature for tasks, which allows you to get reminders about upcoming tasks and snooze them or change the time if you can’t do the task in the moment.
Interface/UI: 2/5 – The Smartsheet interface is dated and the user experience tied for last place. This software was not created to be a design masterpiece. It also wasn’t created for anyone who is not already familiar with spreadsheets. And the score screams this.
The software is results-driven. Smartsheet gives you 250 automations per month on the entry-level plan we tested. Once you reach that limit, your automations will stop until your next monthly cycle starts.
You can create your own automations using a workflow builder or use pre-built ones if you want to get going faster.
Pre-built workflows exist for setting reminders, assigning someone to a project, clearing cell values, and there are a dozen or so more.
Super advanced search functionality makes it easy to find the data you’re looking for without having to dig around through dozens of individual sheets.

A quick add button constantly on the left of the navigation is usually for adding new tasks. But Smartsheet works differently, allowing for creating new sheets, reports, or dashboards.

However, all tasks have to be on a sheet, so you’ll have to navigate to that sheet and add any new task in the correct place, unlike other providers that allow you to do it on any screen you want.
Natural language processing is also available for setting dates. It recognizes basic terms like “next month” or “tomorrow”.

You may need to edit more than one task at a time in Smartsheet. This is doable, but not like other providers.
The majority on our list open up a multi-task toolbar that lets you do different things, like delete tasks, mark them completed, or assign someone to them, but Smartsheet doesn’t have this functionality.
Instead, you can treat it like a spreadsheet. Drag your selection in any direction and, if the data within allows, bulk edit the selection of cells. So it’s not necessarily a challenge to update multiple items quickly.
For example, if you want to change the assignee, you can set the first task for that assignee and then copy that cell down through the last task you want to assign to them.
Change your global language within the software as well. You have eight different options, so if English is not you or your team’s preferred language you can use another option.
There are some advanced features missing, like rich formatting and slash commands for example. But these features don’t really fit the dynamic of the Smartsheet environment.
These are not life or death features you will miss, but they do lower our score for Smartsheet.
Overall, you still have plenty of powerful features to make your tasks easier to manage with speed and agility.
Task hierarchy: 4/5 – Smartsheet keeps the different levels of your project work better organized than most of the providers we tested.
It lets you set up spaces for multiple teams and departments using the software for different ends.
You can make as many spaces as you want and store sheets and dashboards inside of each one.

Folders are the next level down in the hierarchy of storing your tasks and data. Plus, they don’t even have to be inside a workspace. You can make new folders and store them under sheets themselves.
This can be useful if you have something that applies to the entire company and not just a department or team, but isn’t broad enough to merit its own workspace.
After you create a parent task, a subtask can be stored directly beneath it.
The image below shows our task management research parent task, then about 14 subtasks below it. We managed to get a few checked off before we wrote this section.

If you really are wild for deep task organization, Smartsheet’s nested subtasks won’t let you down.
Here, you can add even more details that break the parent task down even further into miniature nibbles. Just indent the next task below the subtask and there you have it, a nested subtask.
So, you can slice any complex undertaking into slices as thin as you need in Smartsheet.
Collaboration: 3/5 – Nothing gets more dangerous than a complex project where everyone is doing their own thing.
Smartsheet’s built-in messaging makes talking to one another clear and consistent in one centralized area that everyone who is part of the project has access to.
Keep department-based and task-related conversations separate. For example, you can comment on specific rows in a sheet, if you have something specific you want to highlight. Or, leave a comment on the entire sheet.
You can also spotlight several team members or just one person you need to follow up with.

Smartsheet also allows for multiple assignees on tasks. Just right-click on the column and select Edit Column Properties. Then, check the box that allows for multiple people to be assigned to the task.
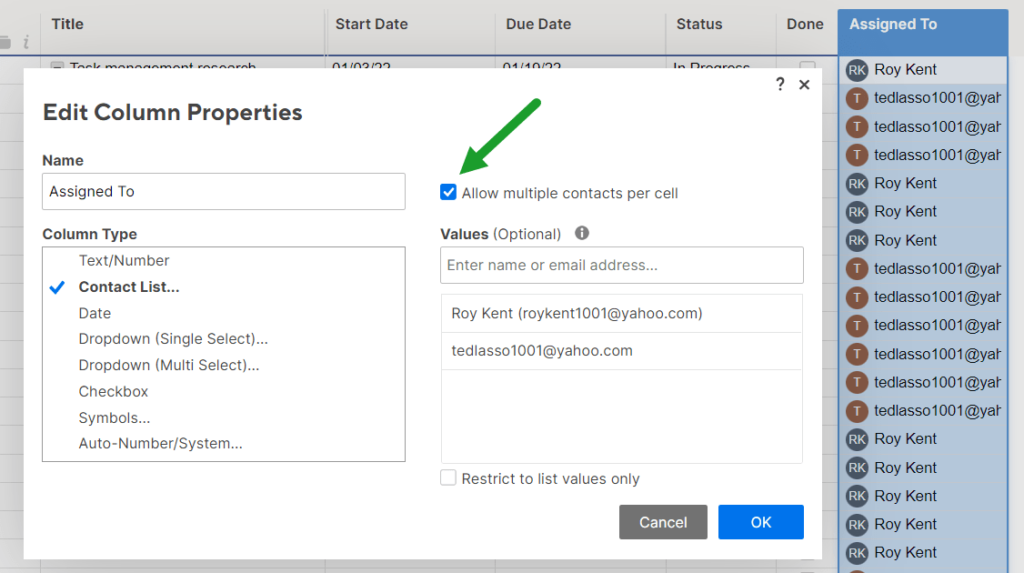
To the right of the OK button, look up and to the right. You can see “Assigned to” as the title of the column in blue. This is where you select who you want to assign.
The image below shows you how we assigned multiple people to different tasks.

It’s one of the simpler things you can do inside Smartsheet. Creating forms is another. They have a drag-and-drop form builder included in the platform.

Your forms can be used to gather information from clients or coworkers. You can also include a file upload area so users can provide documents if they need to.
The entry-level plan does prevent you from changing colors or uploading your own logo. But other than that, the forms are solid. You can add any current column you have to the form or create new ones on the spot.
Here’s what a completed form looks like.

For built-in-document collaboration, you’d need to upgrade to the next tier up from what we tested.
And whiteboards are also not available at all in Smartsheet. We find this disheartening because it’s something we saw asked for often in our research. It can make presentations and idea farming much more effective.
Pricing: 2/5 – Smartsheet is built for teams of three or more. Because of this, pricing is not competitive for small business owners.
Smartsheet charges for a minimum of three users on every plan, no matter what.
It’s $7 per user per month for the plan we tested. But, with the minimum user amount, you actually pay $21 per month.
This equals a full payment of $252 per year due upfront.
The average across all the providers we tested is $11.50 per user per month, so Smartsheet’s base price of $7 comes in a bit below average.
If you pay on a monthly basis, it’s $9 per user per month. So, with the minimum of three users, that comes to $324 for a year of Smartsheet.
On this tier, you also have a limit of 25 users before you are forced to switch your plan to a higher tier. You can see the higher-tier options below.

All in all, Smartsheet is built for the spreadsheet lover who doesn’t mind the complexities of formulas and building from scratch.
Your task management will be easier to follow in the platform, regardless of the size of your project. Managing all your tasks is simplified with a feature-rich task hierarchy and a user experience tailored for the business professional.
You’ll be using the same task management software the largest, most successful brands in the world use.
Start using the only task management software built with spreadsheets by signing up for Smartsheet today.
#5 – Trello — The Best for Mastering Kanban In Under 10 Minutes
Trello
Best for Getting Started Fast
Embrace the simple organizational power of Kanban by signing up for Trello. This lightweight but effective tool lets you get rolling on better task management in mere minutes, but also contains surprisingly powerful automations and features.
Overall: 2.4/5
Trello can make the least tech-savvy person alive love using task management software. With zero training, you can figure this software out.
Trello leads the industry in presenting an accessible Kanban task management approach, giving teams small and large unlimited range to build and manage ongoing projects with no fuss.
If you’re not sure what Kanban is, it lets you organize your projects with simple columns and cards that hold your task details. These cards can be moved from one column to another that shows you if your work is in progress, behind, or completed.
It’s so simple to understand yet powerful. Seriously, you’ll get yourself up and running in under 10 minutes, even if you have no experience with task management software.
- Task visibility: 3/5
- Interface/UI: 2/5
- Task hierarchy: 2/5
- Collaboration: 1/5
- Pricing: 4/5
Task visibility: 3/5 – Trello makes task management all about Kanban.
This view is a simple approach that keeps everything in columns. You can title your columns however you’d like. Starting out, you can have a simple “not started” column, an in-progress or “working on” column, and a done column, like we set up for our testing.

It’s the primary view you get when you start and the way most teams and entrepreneurs use it.
However it’s not one of the task views that we scored for. so Trello’s genius for this is not reflected in the score in this section. However, it’s what they’ve spent years perfecting and is why we are highlighting it first.
Trello isn’t best if you want tons of different views. You get three with the entry-level plan.
Each view lets you set a start and due date for tasks.

There’s a free add-on you can use to add an enhanced calendar view to any of your boards. It automatically pulls all of your cards and checklist items with a date attached to them and displays your tasks in either a weekly or monthly view.

You can even mark checklist items as done from this view, plus adjust the due date of a card by dragging and dropping it to a different date.
If you have a task you’re not ready to close out yet or can’t get to because you’re in the middle of another job, you can snooze it. You have to add what Trello calls a Power-Up. It’s easy to do and free. These Power-Ups are like adding jet fuel to your vehicle of productivity.
Once you do, you will see a snooze button on every card you create. Think of it just like your notifications on your phone or the alarm you press snooze on in the morning.

Trello offers several other Power-Ups that can add even more functionality to your board.
You also have a dedicated task view for cards that belong to you. All you have to do is click on your icon in the top right of the platform with your lovely photo or name initials.
You’ll enjoy looking at all the other features that improve your task visibility that are not listed here but make Trello worth a closer look from you. Just remember, there are no table or list views for Trello, just Kanban and a calendar view. Separate dashboards for data or reporting are also not available.
The simplicity of Trello would be compromised if too much was added. So, don’t feel like you’re missing out—its Kanban-first interface is plenty effective.
Interface/UI: 2/5 – Trello is a simple tool, but that doesn’t mean you don’t get features that help teams get the job done. We here at Crazy Egg use Trello everyday to produce tens of thousands of words of content each week.
So, if you think it’s too simple to work under hefty circumstances, there is your proof.
The interface is drag-and-drop and creating cards doesn’t take much effort or skill.
We mentioned Power-Ups in the last section. What’s nice is you can add and remove what you want and what you don’t. Many of these Power-Ups are free and there are hundreds to choose from to make Trello your own.
If you go with the entry-level plan we tested, you get access to 27 Power-Ups built by Trello. Some of these include setting recurring tasks, integrations with third-party tools, and polls.
It adds more power where you need it and limits the confusion of having more than you need.

Your user experience is also improved with 21 available languages. Have teams set their own language if you have remote workers or employees that will find this more comfortable.
You’ll also use Trello’s Butler automations to improve the speed at which you perform daily tasks. This takes human error out of recurring actions and lets you focus your attention elsewhere with the confidence that you’re still being productive.
All plans, even the free one, include automations. On the entry-level plan you get 1,000 per month.
The theme with Trello is ease of use and no-fluff productivity, so you only have four types of automations.
First are rules with a trigger, also known as conditionals. This means if you do X, Trello will do Y (or Y and Z and so on). Your trigger starts the process.
The second type is button-pressed triggers and actions. For example, when clicked, a task can move to the next column and the next person up is automatically assigned, with a comment left tagging that person to let them know it’s ready.
You can also set up due date commands, which set up the card’s due date as a trigger. If the due date passes and the task isn’t completed, you can have an urgent label be added or move the task to the top of its column.

Trello also gives you access to calendar automations. Have some housekeeping take place every Friday by automatically archiving every card in the “Done” column.
Trello cards support markdown language to organize details and comments and add formatting like bold text, headings, bullet points, and more.

You can see how the markdown language in the above screenshot translates to clean formatting below.

Shortcuts for moving around the interface and making changes would be nice to have, but slash commands are not available in Trello. Nor is bulk editing of multiple task cards at once.
When searching for things in Trello, too, there are some disappointments. The search function is not the best and you don’t have advanced search functions that let you look up completed tasks or tasks by date, to name a couple examples.
Task hierarchy: 2/5 – When it comes to high-level task organization, Trello does excellently. But as you get into more complicated task management organization, there aren’t many other features built into Trello for this.
You can use different workspaces to separate tasks for different departments, teams, functions, or clients. Each workspace can have its own set of users. Plus, you can easily move boards from one workspace to another.
There is no folder hierarchy and no way to organize boards into individual groups. Subtasks and nested subtask ability is also missing from Trello cards.
You can, however, use checklists to compensate for subtasks and nested subtasks.

Since you can make as many cards as you want, just set up a checklist that needs to be followed to complete the overall parent task, then just add an assignee to individual checklist items.
Trello cards clearly show you how many checklist items there are and how many have been ticked off from the board view.

Now, let’s look at collaboration, because things look grim from the score Trello gets. But from our personal experience using Trello daily, it’s not as bad as it looks.
Collaboration: 1/5 – Ouch. One out of five is the worst score on the list for collaboration. If Trello is that bad, why do teams love it so much?
It’s because of the simplicity, the automation, and the many integrations you can use with third-party tools. But we’re not scoring this section for those aspects.
There is no message board built-in for conversations not related to individual tasks. But users can comment on task cards and have conversations there.
There also is no whiteboard functionality, and it’s too bad because it makes presentations, brainstorming, and idea dumping much more attractive. But Trello isn’t that kind of task management tool.
Forms are not included either, but there’s a Power-Up for that. Connect a third-party form via Zapier or use one of the limited free or premium Power-Ups and you’re good to go.
Trello is also missing built-in document collaboration, so you won’t be creating documents within the software. But that’s what Google Docs is for, and you can easily attach a document to a card and let people working on the same task access the document from there.
However, the platform does support multiple assignees to task cards. And, like we mentioned earlier with the checklists, you can even have individual members assigned to different elements within a card.

All the collaboration tools other providers offer are nice to have, but not what makes task management itself potent. The simple Kanban view and the speed of seeing what’s not done at a quick glance is. And Trello does that better than anyone.
Pricing: 4/5 – The price for this easy-to-set-up tool is tied for second place on the list.
Trello starts at $5 per user per month, which only comes to $60 per user each year.
A gift and a curse about Trello’s pricing is upgrading to higher tiers happens at the workspace level.
Each workspace can have its own set of users. This is nice if you have one department that needs more functionality but want to keep the rest of your departments on the free plan.
It’s also a great way to save money if only one or two teams need extra features.
The downside is that if one person is a member of two workspaces and they need to be on a paid plan, you’ll have to pay twice for that one user—a huge flaw to Trello’s pricing and structure.
The free plan gives you unlimited users, up to 10 boards per workspace, and unlimited cards. Use up to 250 command automations per month on the free plan.
You’ll find that unlimited integrations are included in the free plan, too.
Trello’s free task management option is perfect if you have no budget, want something easy to use, and want to save time on daily tasks, but don’t want to sacrifice quality because the plan is free.
There are four plans in total to choose from. We tested out the Standard plan.

We know how effective this task management software can be. If you don’t want to have time melting away when you get started trying to learn how to use software, you don’t have to worry with Trello.
The ease of setting up a workspace, cards, and tasks can be created in under ten minutes. But don’t just take our word for it.
Sign up today and in no time you’ll be setting up your very own Trello workspace and assigning tasks in no time flat.
In a few minutes you’ll be even more effective, have more time for new clients, and your team will be wondering why things are all of a sudden running smoother than they ever have been before.
But you’ll already know why.
#6 – Todoist — The Best Bargain for Managing Your Personal To-Do Lists
Todoist
Best for Personal Use
Get your personal tasks in order better with Todoist. Great for personal use or blending your individual work tasks with day-to-day life stuff, Todoist's platform packs more punch than you might think for an incredibly low price.
Overall: 1.9/5
Sticking notes on your fridge for reminders is cute. But it’s no substitute for task management software efficiency. Todoist gives you a crazy cheap way to handle your personal tasks with an application even young children can figure out in a few clicks.
It’s on par with Trello in comparison to ease of use. We like to think about it as basically a checklist app on steroids.
That’s why the score is lower overall. You can use it for teams, but it’s best to use a tool that can juggle more than one approach to task management. Something on this list, perhaps.
Todoist is best used for everyday to-dos like workout plans, meal planning, or home renovations. If you’re a stay-at-home parent, you can use it to organize household chores and schoolwork.
You can also use it for an itinerary of a trip, planning your weekend, and keeping track of appointments. There are tons of applications for personal use.
Let’s look at this full review in more detail.
- Task visibility: 1/5
- Interface/UI: 2/5
- Task hierarchy: 2/5
- Collaboration: 1/5
- Pricing: 5/5
Task visibility: 1/5 – We will point this out at least a half dozen times: Todoist is a simple task management app built for a checklist-style way of managing your tasks. This means you’re limited with task visibility for the sake of not making things confusing.
You can look at things you’ve documented in a list format. Set up different sections and call them whatever you want.
There is also an easy-on-the-eyes calendar view, but it is limited compared to other tools we have reviewed today. For example, you don’t get a monthly view, just day-by-day.
You can see overdue tasks at the top of the calendar view, though, so you can prioritize them.
Another benefit is being able to group tasks by assignee, due date, priority, or labels.

You can also filter by assignee, so you can choose to see your tasks only or, if you do work with a few people in Todoist, see only their tasks.
Some other visibility features not included in our scoring are worth mentioning. A Kanban view is available similar to Trello.

Also, there is a productivity tracker that keeps you moving forward on whatever goal your tasks are pushing you toward.

It’s meant to keep you on track by keeping score of how many tasks you’ve completed since you created your account. There’s even a fun little karma meter to keep you motivated.

Todoist lets you set daily and weekly task goals, in addition to these visuals to chart your progress.
Yes, the score for task visibility is low based on our criteria. But for a single person, or even a small team of three, you can get everything you need with Todoist.
Interface/UI: 2/5 – The Todoist interface is beautiful and portable. You can open the app on your smartphone and stay productive on the go. The user experience is as simple as they come.
Extra features like automations or using advanced search, aren’t going to make an appearance with Todoist. Neither are slash commands, rich formatting, or markdown language.
What is great about Todoist, though, is what you get on your web app you also get on the mobile app. So the benefits you do get from Todoist can be enjoyed in the palm of your hand, too.
And, Todoist actually supports natural language processing. So just write “Wednesday” or “every other Saturday” to set your tasks up for specific start or end dates.

19 languages are supported by Todoist. This makes Todoist an international sensation and they are actually adding new languages often. When you sign up, they will try to detect your computer or phone system’s default language and set it up in that tongue for you.
Todoist makes adding tasks effortless regardless of the screen you’re on with its well-placed quick add button. Just look to the top right corner of your screen.

There is no reason you have to navigate away from the screen you’re on.
A new popup appears and you can enter your task name and description, give it a due date, then choose which task list to put it in. After that, assign someone, set a label or priority, and set up reminders, if you need to.
A multi-task tool bar can be opened if you need to make changes to several tasks at once. Change due dates or move them into a different task list in bulk, for example.
See how many benefits are available for the right person? Todoist makes personal task management powerful in so many ways.
Task hierarchy: 2/5 – Since Todoist makes personal tasks a snap, it makes sense they would make adding subtasks and nested subtasks just as simple.
There are tons of ways to organize projects inside of Todoist and that is by design. But they offer just enough structure for personal use, without making the tool feel bloated or too hard to use.
Subtasks can be assigned to someone else if you need to give yourself a reminder of who to call or who is handling what. You can give them a due date, add labels, set priorities and also create reminders just like a parent task.

You also can leave comments in a separate area for subtasks, so you don’t get things mixed up with any other parent task notes.
If you open the detail view of a subtask, you can add a nested task there. There will be a breadcrumb at the top of the view telling you which task list it’s in and which parent task it’s under.

See how easy that is. You won’t see anything that says “nested”, so paying attention to the breadcrumb is how you know.
Folders and workspaces are nice features to have. But, when you have a platform like Todoist that is built on speed, simplicity, and checklist visibility, you won’t be storing things in that complicated of a hierarchy. You will be setting up to-do lists and closing them out daily or weekly.
It’s the perfect tool for following through and not just saving things for later.
That’s why collaboration isn’t a big winner for Todoist, either. We’ll explain further.
Collaboration: 1/5 – Todoist came in last place here and that’s totally understandable. This tool repels clutter and unnecessary team-based features you will never use for personal task management.
But there are still some benefits to enjoy when working with your family, children, friends, classmates, or others.
The one feature and benefit that matters the most is broad message chatting. Your family can comment on individual tasks. For example, your kids can tell you their homework is finished or that math was tough this week.
Users can attach images and audio files and use emojis if that’s how your crew likes to roll. There is unlimited storage, too, so you don’t ever have to worry about interactions or attachments disappearing.
On the entry-level tier of Todoist, each project can have up to 25 collaborators at no extra cost. That’s more than sufficient to invite all of your friends or family members.
The simple message board at the project level is not tied to a specific task. This can be used for questions, providing updates, coordinating dinner plans, or celebrating small wins with whomever is involved with your tasks.
It’s much more organized than trying to keep track of email threads and text messages.
The comments tab is at the top of your app screen.

Once inside, you experience a welcoming chat environment where all parties are easily able to participate.

Collaboration for Todoist didn’t score high on the scale for business use. But for personal use with friends, family, and other groups, the simple messaging benefit is enough.
Pricing: 5/5 – Todoist blows the roof off the pricing metric. They are the cheapest in this class of paid tools. It’s just $3 per month when paying annually, making it only $36 for an entire year.
Paying monthly ups the payment to $4 a month and $48 for a full year.
This price is far below the average per user per month pricing of $11.50 across all the providers we tested.
Either way you look at it, it’s an absolute steal for the price. And all your risk is absorbed because of a full 30-day money back guarantee.
When you start with the entry-level plan, 25 collaborators can be invited for free. You can have up to 300 projects, 300 tasks, and up to 20 sections per project. You also get unlimited historical logs to keep your details there when you want to look back on what you’ve done over the year.
If you take the free plan route you’ll be limited to five collaborators per project, five projects at once, and up to 300 tasks per project. Yeah, this is a wicked free plan. But the downside is you have limited storage of 5 MB per attachment.
There is also a business plan. We did not test that it says it’s built for teams. So if you love the way Todoist helps you personally, you do have the option to use it for your business. But we definitely feel it’s best for personal and family use. The other options we tested are more suitable for team and organizational work.

If you want the best bargain you can find for a personal task management tool, Todoist is the answer.
Add your tasks in a simple-to-see list view, or use a Kanban view with cards to oversee everything you’re doing with drag-and-drop precision.
Start with Todoist today for free. Using it is as easy as bowling with the bumpers on.
Methodology For Choosing The Best Task Management Software
Those were my picks for the best task management software out of the dozens of options available online.
We know you want to organize and speed up your daily work. That all starts with clear task management.
For you to perform your best, you need a clear path to success. Task management software can make that success begin to emerge in as little as a few hours of use.
What we do in our reviews is give you the most important characteristics and reasons to use task management software. The details are hard to ignore.
We walk you through how we got comfortable with each software option on our list, signing up for a plan with each provider, reading all the onboarding guides, and setting up our own projects in each platform, so we can paint a picture for you that shows how everything works.
After using the software, we gave each individual provider a score based on the top five criteria to meet when choosing task management software.
- Task Visibility (30%)
- Interface/UI (25%)
- Task Hierarchy (20%)
- Collaboration (15%)
- Pricing (10%)
These are ranked and weighted in order of importance, adding up to an overall score you can see at the beginning of each review.
Let’s talk about each of these criteria and why they’re essential to our equation for identifying the best task management software.
Extinguish Problems Fast with Clear Task Visibility (30%)
As you start putting together tasks for your project, you’ll need a way to keep your eyes on who is doing what, when it will be done, and how much time you have left to meet your deadline.
This most important criterion is how you can view open and completed tasks within the software. It’s the core function of task management software, and it can make your work twice as hard or three times as easy, depending on what features you get.
The features we tested for are:
- Start and due dates
- Calendar view
- List or table view
- Dashboards
- Ability to snooze tasks
Each of these features adds a point to a product’s score, for a maximum of five.
You might think, “Wouldn’t every provider let you set a start date?” You’ll be surprised to find that one provider on this list does not, which makes it a challenge to schedule out tasks and figure out how long a project should take.
Using list or table views gives you a full view of all your tasks at a glance. Then, if you need further details, you can dive into each task individually.
When we look at dashboards, we give a point for a provider having highly visual analytics that make it easy to see the productivity of your team, the number of open tasks or overdue tasks, and more.
The snooze feature made the cut because you may get sidetracked at some point in your next project. Having a reminder pop up is helpful. If you need more time, you can make sure the platform will come back to remind you again, instead of just forgetting about an upcoming task altogether.
The Benefits of Everyday Use Matter a Lot (25%)
If you’ve ever stared at a screen for 10 minutes trying to find a section, page, or feature inside a program, you know how much a piece of software’s interface and user experience matter.
You want something easy, something that doesn’t take weeks to learn.
It’s all about the little features that make a big difference. The more of these features you have in your task management software, the more enjoyable and stress-free your day-to-day use of it will be:
- Natural language processing (NLP)
- Rich formatting for task details and comments
- Support for markdown language
- Slash commands
- Quick add button
- Ability to add or remove features from dashboards
- Support for multiple languages
- Automations
- Advanced search functionality
- Bulk edit multiple tasks
Each one of these features that a provider demonstrates scores a half point, for a maximum total of five.
Some of these will seem obvious to you. Automation capabilities and a quick add button that’s available on every screen will save you time on repetitive tasks for example.
But natural language processing sticks out like an 80-degree day in Alaska, right?
This feature lets you type in regular language to set schedules and dates. For example, if you type “next Friday” in the calendar for scheduling a meeting, that’s enough for the software to set the date and a reminder. Good software will offer a ton of NLP commands to use
Rich formatting is akin to word processing features. Bullet points, tables, highlighting, and other formatting functions available in Google Docs are available in certain task management software on this list.
Another feature you might notice from the list is markdown language. This is another type of way to easily set formatting for your tasks and comments. For example, type out #[text] to create H1 or your top-level heading text and ##[text] to create H2s, which are your primary subheadings. You can use **[text]** to create bold text as well.
Slash commands are keyboard shortcuts for your task management software. You can do more work faster using keystrokes instead of your mouse. If you have ever capitalized a letter on your keyboard, you have used a keyboard shortcut.
Now that you know how to figure out if your provider has easy breezy navigation and usage, what about organizing the importance of your tasks?
A Thorough Way to Set Task Hierarchy (20%)
Hierarchy refers to how you can organize tasks and the number of levels and sublevels you can have. Hierarchy is important because you can separate a complex project into layers that help you work on things in the right order.
This lets you get really granular, if you choose to, with each project.
Just remember, the more levels you have, the more complex your task management tool gets. But it also gives you more space to customize the tool to match your needs.
We score every provider based on the depth their task hierarchies allow for.
- Spaces
- Folders
- Subtasks
- Nested subtasks
- Checklists
Each one of these features available scores one point for the provider out of five.
We tested if providers offer each of the above areas within the hierarchy of organizing and creating tasks.
Spaces are usually used to separate teams or departments. For example, a content team would have their own space and sales would have another.
Folders would be within a specific space, where you can have your sets of tasks live. Under the tasks in your folder, you should be able to create subtasks that are essential to completing your main task.
Need to drill down further than that? Look for a platform that allows for subtasks and checklists that slice up complex work into easily digestible steps.
Every provider on this list allows you to create projects and tasks, so they are not included in the scoring.
Identify What Works As a Team (15%)
In task management having a central place for communication and being able to update documents quickly and in real time brings you one step closer to collaborative success.
Because not all of you will be looking for collaboration features—solo users or individual employees that use it for planning their own work may not need to have any other cooks in the kitchen—it’s not weighted as heavily as the other sections preceding it.
There are five areas our research identified as most important:
- Project-based message boards
- Whiteboard
- Multiple assignees on tasks
- Forms
- Built-in document collaboration
In the list of five above most can be understood with a glance, so let’s talk about the ones in the list that can’t.
Built-in documentation collaboration can sound simple. But, to be clear, this lets people create and work on documents together in real time, similar to Google Docs.
The whiteboard is a cool feature that lets your team brainstorm and collaborate in a freeform way in real time with no restrictions. You can also perform presentations to clients and stakeholders using the whiteboard feature. It’s extremely powerful for collaboration and communication.
Forms are used in client work a lot to retrieve data about problems or to gain more information about what makes them happy. Either way, it’s very important to have the ability to create forms and link them to your tasks.
In task management, you can use these forms as platforms to learn more about what can improve in projects going forward.
As before, each feature scores one point out of five and determines the score for the provider in each review.
If you work in a team, working with each other in a clear and focused way makes all the difference.
To find out all about each feature in detail, you can scroll up to the review that speaks to you and get all the information you need.
Right now, however, it’s time for us to talk about our last section. In many cases, it’s the first thing on your mind. But this time, it’s trailing behind. You’re probably dying to find out why.
Pricing That Doesn’t Punish Your Pockets Each Month (10%)
Normally when you start thinking about new software for your business, the first question that comes to mind is, “How much does this cost?”
Usually something of great value that can change the course of your business costs loads of cash.
But, some of you can start with a free plan of the above products and have that be enough for your needs.
Now, since anyone can try out a free plan we decided to test the entry-level plan with each tool and then used that plan’s pricing for this section.
We found that some tools let you sign up with just one user, but a few force you to pay for three users (even if you don’t need three people working on your platform). Two providers force these three-user limitations on you.
Those tools are more expensive for a single user. So, to simplify this as much as we could, we calculated our pricing at the monthly rate for one user, per month.
The average is $11.50 when calculating the monthly pricing across each tool we tested.
The scoring system in the rating is fairly straightforward.
After we figured out the minimum cost we ranked each provider between one through five. The most expensive got a score of one, while the cheapest scored five. Two providers are priced the same so they both received a score of four.
Even though pricing isn’t considered top priority, it’s still necessary to go over in detail. We tell you the monthly rate, what each user costs you, if there is a free forever plan, or if you just get a free trial in every review.
We like to make sure you have zero concerns and know exactly what your expenses will be once you take the go-ahead and sign up.
ClickUp
Best for Most
Get everything you need to streamline, optimize, and automate task management, including collaboration tools, subtasks and checklists, 15 different board views, and much more. Paid plans start at only $7 per month with an incredible free plan available as well.
Summary
All the tools we’ve mentioned in this article have a proven record and thousands of positive online reviews.
Irrespective of your business size and industry, you’ll find the right tool in this list that’ll help you and your team become more productive and efficient.
But, if you ask us, ClickUp offers the best value for money if you’re looking to achieve operational excellence by investing in the best task management software.










