You can have all the resources in the world, but you’ll fail if you don’t use them effectively. Resource management software is the key to not wasting the people, money, and tech you have at your disposal. Our in-depth research found Resource Guru to be the best option for most people. It’s a breeze to use, provides in-your-face warnings so issues can’t be ignored, and has excellent scheduling features that make forecasting your future requirements a snap.
The Best Resource Management Software for Most
Resource Guru
Best for Most
A powerhouse resource management platform with a lower price point than you'd think, Resource Guru checks all the boxes we looked for in this category. Get incredible visibility and planning capability for under $5/user per month.
Resource Guru strikes the perfect balance between easy usability and versatile functionality. Its planning and scheduling features offer granular control so you can be as detailed as you want with each resource you have to schedule.
Plus, it’s the best option on our list when managing both people and non-human resources. Manage vehicles, conference rooms, phone lines, equipment, and more with the same ease as setting your team members’ workloads. And, get this—Resource Guru is also one of the most affordable options in the resource management software category.
The Best Resource Management Software Options to Consider
- Resource Guru – Best for most
- Float – Best for newcomers to resource management software
- Teamdeck – Best way to save up to 700% on resource management software
- Smartsheet – Best for client and project analytics
- monday CRM – Best for team collaboration with resource management
When It Makes Sense to Invest Into Resource Management Software
If your processes or projects have a lot of moving parts or you’re struggling to get things done on time, resource management software is the prime solution for you.
Resources are defined in two ways. Either people (also known as non-managed resources) or managed resources (such as vehicles, materials, meeting rooms, and inventory).
Managing them helps you better visualize your performance, improve your budget spending, and make sure any non-human resources are accounted for and used properly throughout your project.
But how is it different from regular project management software?
For starters, you get a full view of what resources are going to be needed before you even start your project. It’s a crucial part of preplanning that sets you up for success.
Project management software only lets you organize what is happening within the project and tasks. It’s hard to get laser-focused clarity on what is needed, in terms of people power and other materials, to get the project done right.
Without the visibility of resource management software, it’s easy to miss things. You can’t see if resources are dwindling or if you’re close to over extending your people power before it’s too late.
You end up spending too much or missing a critical piece of a deliverable which can stop the entire project dead in its tracks. That’s a horrific problem to have.
With resource management software, you have a very clear picture of what’s available, how much it costs, and when it’s available ahead of time.
The best part about this software is that it helps you learn when to say no to new work, projects, and initiatives, by helping you understand when you need additional resources or are just flat-out unable to accommodate additional work.
Being able to sit back and see all your resources—human and non-human—in one platform makes your life much easier. It’s hard to believe you can be effective or have any consistent success with any project without this software.
#1 – Resource Guru – The Best for Most
Resource Guru
Best for Most
A powerhouse resource management platform with a lower price point than you'd think, Resource Guru checks all the boxes we looked for in this category. Get incredible visibility and planning capability for under $5/user per month.
Overall: 4.3/5
Your business needs a clear view of available resources and what you want to do with them. Resource Guru makes it easily attainable from the moment you get started. Each area we tested the software on scored above average or better.
If you’re looking for a platform that is incredibly affordable, intuitively usable, and loaded with planning features, you’ve found it here.
Let’s dive into the details a bit further.
- Pricing: 5/5
- Usability: 4.5/5
- Planning and Scheduling: 4.4/5
- Analytics: 3.3/5
Pricing: 5/5 – Resource Guru’s pricing is nearly as good as it gets. It’s the second-cheapest option on our list.
Usually, resource management software is quite expensive. But, with the plan we recommend from Resource Guru, you’re going to get all the features to work your way through each project from start to finish with no blockers.
The Blackbelt plan is $4.16 per person per month when you pay for a year upfront or $5 per person if you want to pay month-to-month. We scored this category on a minimum of 15 users, so that comes out to $62.40 per month on the annual track and $75 for monthly billing.
But if you have a smaller team, you will obviously pay less. Resource Guru doesn’t require any minimum number of users.
On the Blackbelt plan, you get unlimited projects, clients, and departments, as well as clash warnings (more on this later), custom fields, and more.
One thing to point out about Resource Guru is it’s the only option on the list that doesn’t include built-in time tracking. You’ll have to use a third-party time tracker and integrate it with Resource Guru if you need that functionality.
All things considered, the price you pay for Resource Guru is obscenely low for the value you get. And you’ll see noticeable results from the very first project you start within this software.
Usability: 4.5/5 – Starting off confused is bad for business. It also wastes time you could be using to improve. But there’s no fear of that with this software.
Resource Guru provides a detailed introduction to the tool and a fully stocked knowledge base to help you learn the platform.
When you first sign up, choose which plan you want to trial, enter your name, email, password, company name, and your time zone. Next, you’ll quickly set up your email preferences and that’s it.
For 30 days you get to use Resource Guru without restriction for free. And if you don’t wait for the trial to expire, you save 10% on your initial payment as a bonus. You’re rewarded for taking action.
When you log in for the first time, there’s a 16-minute video that gives you the ins and outs of how to use the software. Learn about the scheduler, how to create bookings and projects, how to set up clash warnings, and more.
Get an introduction to virtually everything the software can do in less time than an episode of Seinfeld.

The knowledge base has 92 articles that will answer 99% of questions you might have.
And you’re not stuck reading guides that are just walls of text. Many of them include detailed videos, along with written instructions, images, and gifs. Resource Guru’s knowledge base articles thoroughly teach you how to use different features.
You don’t have to remember everything to be successful from day one. You can start, get stuck, and still feel comfortable knowing you have a place to look that will bring you right back on track.
Resource Guru sports a clean interface with easy navigation links. You can move to individual sections of the software that display your dashboard, schedule, resources, reports, and projects and clients from the top nav bar.
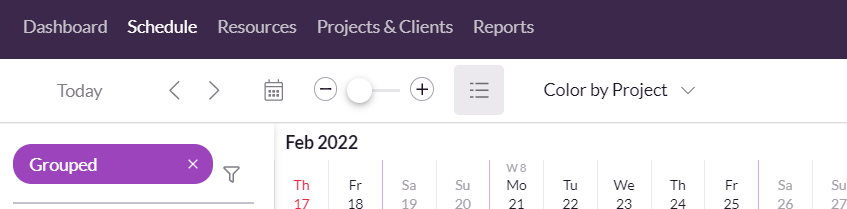
The only flaw here is that you have to go to the Reports area to view resources specific to a project, instead of being able to do that within Projects & Clients. It’s an extra step that we found confusing.
Planning and Scheduling: 4.4/5 – If you don’t have a plan, how are you going to recreate positive results? If you don’t have a comprehensive schedule, how will you execute a plan?
Half-completed calendar schedules and poor planning weaken thousands of teams every day.
Resource Guru keeps your team strong with the platform’s emphasis on scheduling and planning resources.
For starters, it’s easy to customizable your team members’ capacity and availability. Resource Guru defaults to eight hours per day, Monday through Friday, but you can change that to match whatever each person’s typical work week looks like.

If you have full and part-time employees you can set up and change individual resource availability as needed.
Availability exceptions can be used in Resource Guru to help with managing overtime and balancing a week’s work asymmetrically such as making up hours on Monday so you can leave early on Friday or compensate for an unplanned absence.
Go into a person’s availability for a single day and get as granular as you’d like.
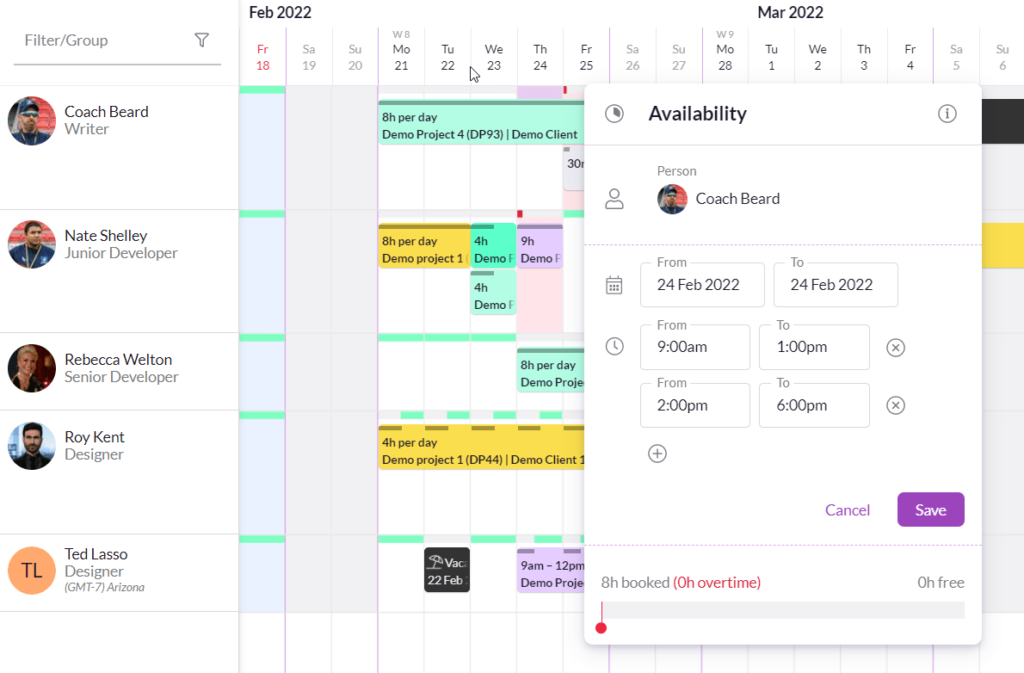
Resource Guru makes it easy to add vacation and time off into your planning and scheduling flow. But they have room for improvement.
Any user with time off permissions can add their own vacation, sick leave, or other type of absence to the software in a few clicks. Admins can add time off for anyone.
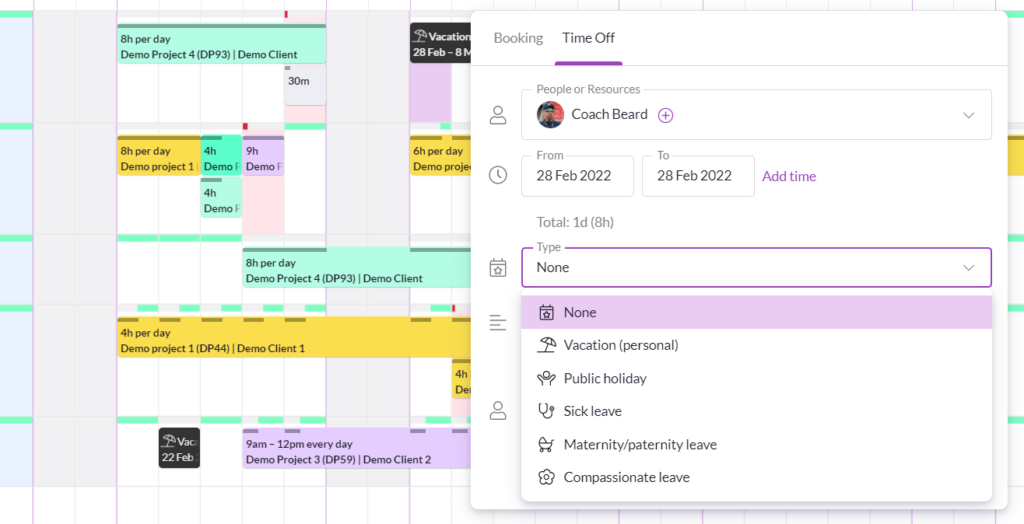
The problems we found here are a few. First, there is no feature in Resource Guru for requesting time off. You also can’t set company-wide policies for paid time off or leave.
It’s not a big deal, but it adds a bit more work for you to keep things organized. You’ll also have to manually add holidays, while other tools automatically import them based on your country.
But once time off is added to the schedule, no bookings can be made during that time. If you try to schedule a booking at the same time, you’ll get a clash warning that prevents double booking of any resource.
These clash warnings can be a life-saver, especially if you have a large team or wide array of resources. No other provider on this list has the ability to save you from royally screwing up like this.
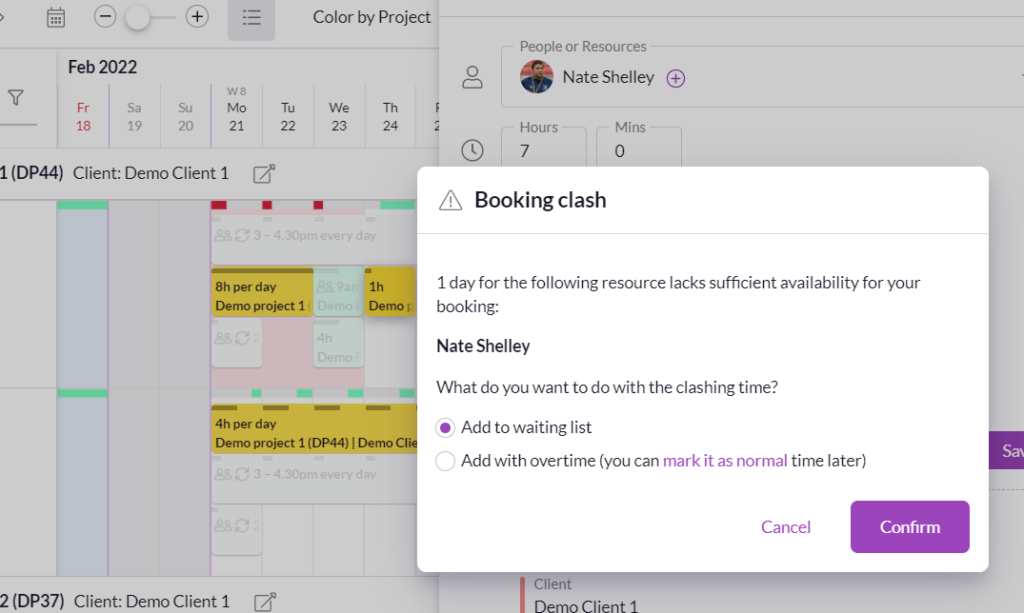
With everyone’s availability set, you can now start to manage and schedule your resources and workloads.
You need a view that’ll make seeing your team’s overview of work easy and Resource Guru delivers. The timeline view is automatically grouped and sorted by person so it’s easy to see everyone’s workload at a glance.
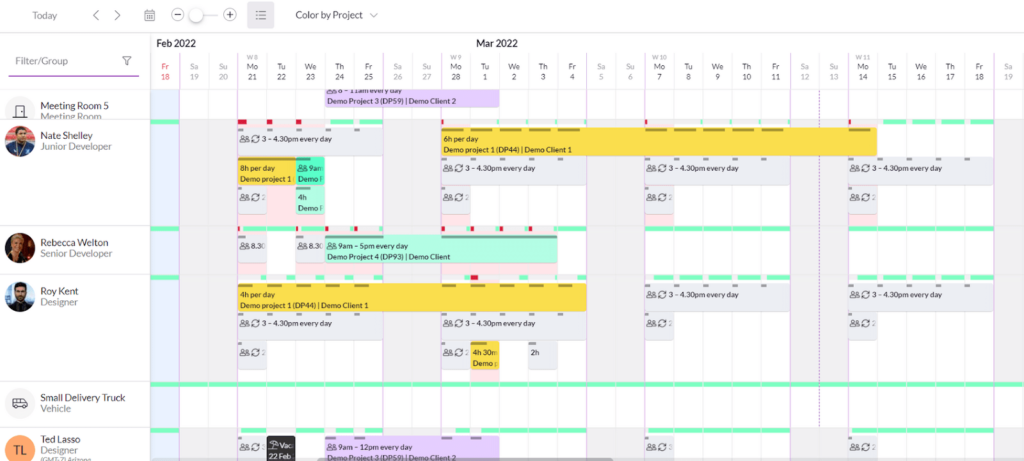
You can apply filters for people, non-human resources, projects, and clients, then drill down into the specific things you want to see. Resource Guru also lets you save filters so you can come back to that view in one click.
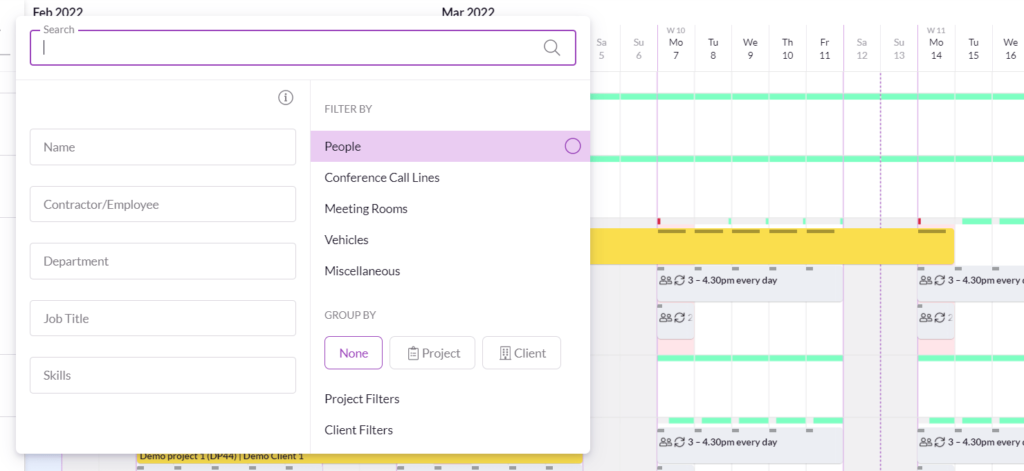
When you have this kind of visibility, you can make adjustments on the fly that set you up for success.
Speaking of clients, Resource Guru helps you keep client information front-and-center with an easy-to-read dashboard.
Setup only takes a few seconds. Just give the client a name, choose a color, and add a description if you’d like. From there, you can create as many projects as you’d like tied to that client.
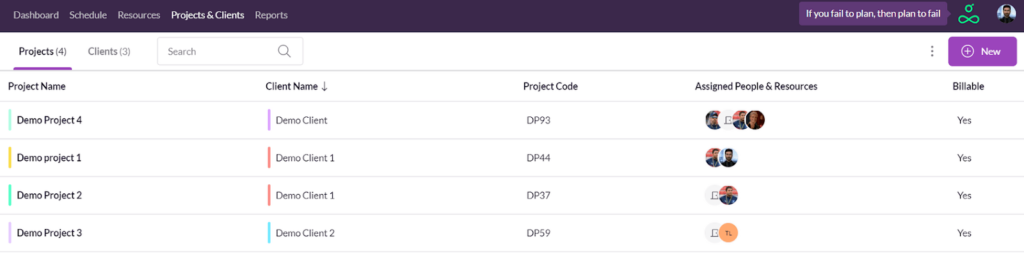
When compared to the other resource management tools here, Resource Guru’s project planning features are limited.
That doesn’t mean they’re bad. You can definitely still plan projects with Resource Guru (in addition to managing your resources for each project, of course). You just won’t get the same level of detail as you will with other tools.
First, there’s no dedicated project view. Instead, you have to group and filter the main scheduling view to see what’s happening in a given project.
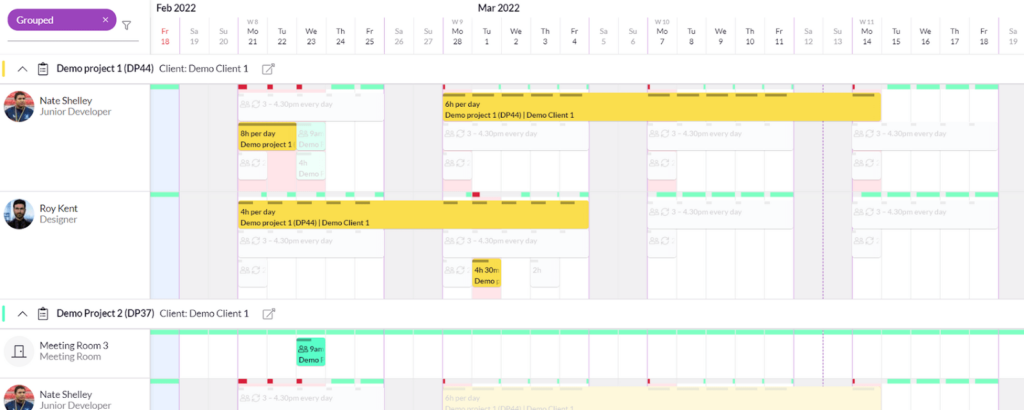
You also can’t use milestones or phases to break up projects into more manageable chunks of time, like you can with other tools on our list.
That’s the main challenge with projects in Resource Guru—it’s difficult or not possible to break them up into tasks and easier-to-digest bits.
But the resource management strength in Resource Guru is bolstered by your ability to manage resources that are not people. This is the best software on our list in this regard.
It doesn’t matter what company specific resources you need to keep an eye on in your business—you can add it to the software.
You can book these for specific times in the same way as you’d assign workload to team members. Below, you can see an example where we’ve scheduled out multiple meeting rooms.
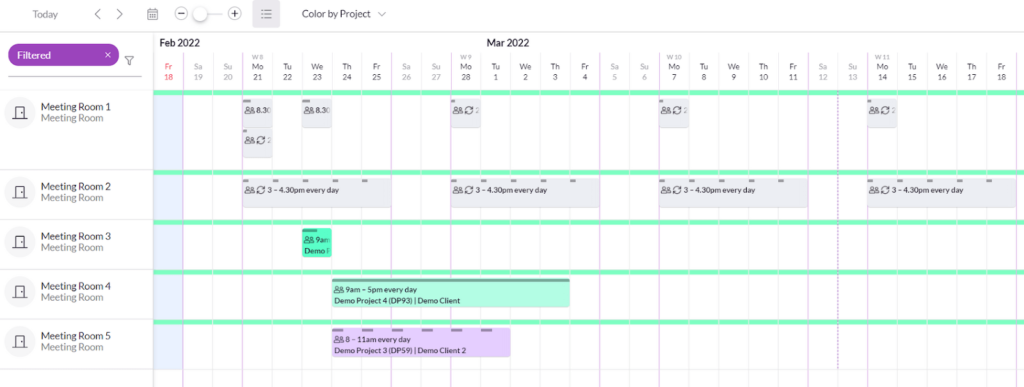
You can do the same for almost anything else, like conference call lines, vehicles, or equipment. There are tons of pre-defined options built into Resource Guru.
If you want to add more context to your projects, custom fields will do that. Each resource can have its own custom fields, so you can add labels such as skills or features to people or non-human resources.
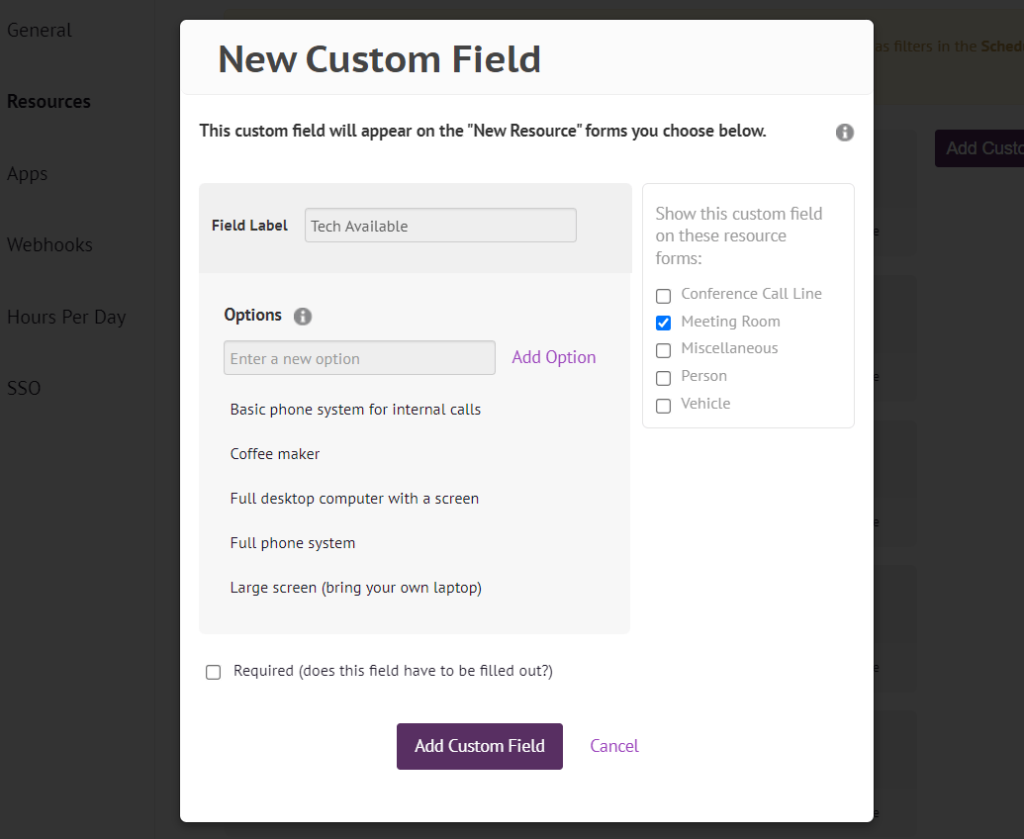
With Resource Guru, you get a ton of scheduling and planning control. Just make sure you’ve got solid project management software to pair with it.
Analytics: 3.3/5 – If you want reporting that gives you a view into the basics of allocating your people power, Resource Guru is solid.
They didn’t blow us away. But you are not left wondering what the heck is going on with your team, either.
You get great visibility into resource utilization. Choose from five pre-defined time frames: this week, the next two weeks, this month, this quarter, or this year.
In one click, you can see utilization for all of your resources and a breakdown of the usage rate for individuals. No more having to run separate reports to get both of those key insights.
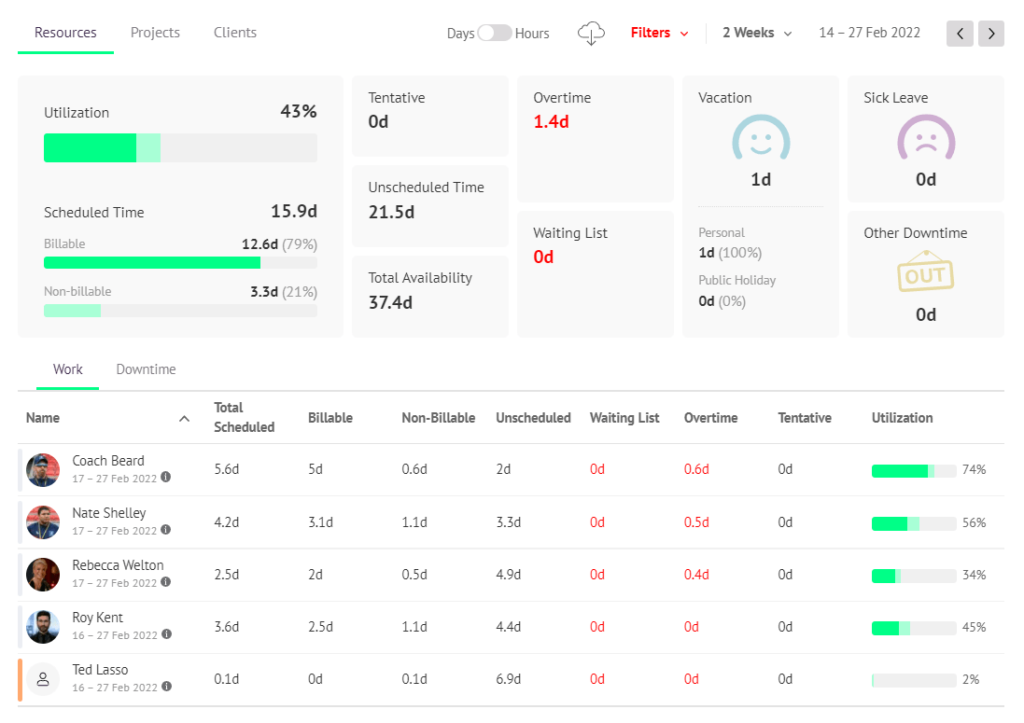
This immediately tells you whether your people or a different resource type are being used well or are being improperly utilized.
You can make adjustments in seconds that can prevent a project from being derailed for weeks or worse.
Zooming in on individual resources, you can see which projects and clients they are assigned to, their utilization, and their scheduled time versus total availability.
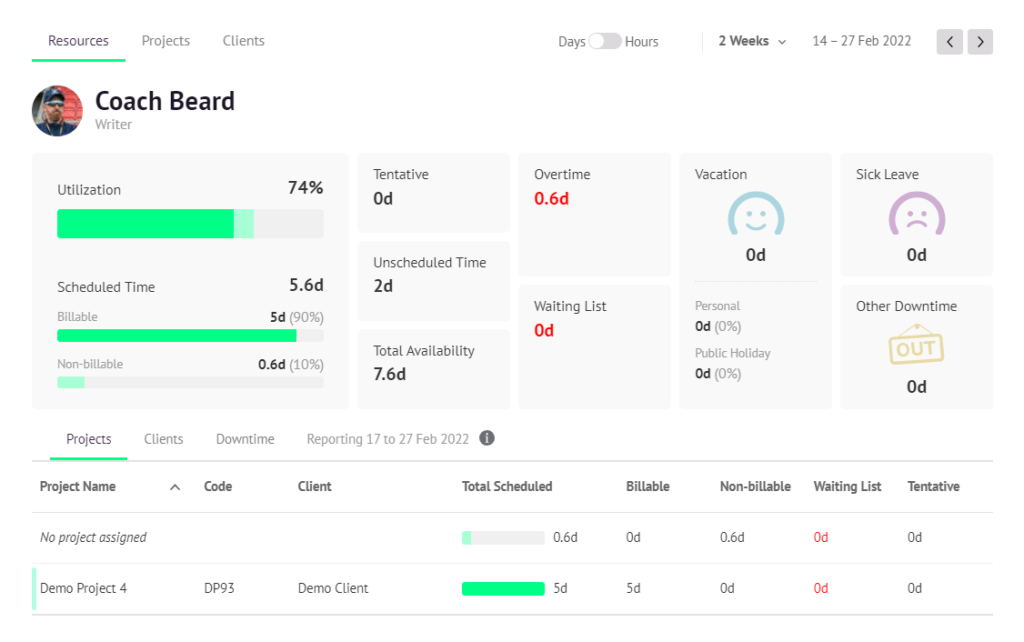
For both clients and projects, you can easily see the total scheduled time for each of them. You also get totals for billable and non-billable hours and more.

But Resource Guru is missing a lot of metrics and KPIs you get with other tools.
What’s missing is a higher level of reporting that a few other providers on this list provide.
If you’re looking for a detailed look at financials and project budgets or which clients are the most expensive, you will be disappointed.
The software is lacking some of the more detailed analytics you’d expect. At least the information that is there is easy to use and understand with little explanation.
There’s an export button at the top of the reports area where you can email yourself a .csv and .xlsx version of all of your data for the chosen time frame.
A major drag on the reporting side is that, for some reason, you can’t export individual project or client reports.
So, if you have clients that want reports, you have to spend a bit more time getting them ready. You’ll have to download the report for all of your projects or clients, isolate the data you need, save it on its own, then send it over to them.
Other tools let you share reports via a public URL so clients and external users can see real-time information whenever they’d like.
When you look at all the pros and cons, Resource Guru still ticks all the necessary boxes for most project managers and business owners.
It’s super easy to use, has an unbeatable price point, and helps you fit resources into your schedule like an L-shaped Tetris piece.
Grab your 30 day free trial today and see how easy it is to go from struggling with resource management to mastery with Resource Guru.
#2 – Float – Best for Newcomers to Resource Management Software
Float
Easiest RMS to Learn and Use
Float is resource management software that is so user-friendly, first-timers to RMS will get the hang of it in no time. And this platform is no slouch when it comes to key features, letting you master resource management in a fraction of the time of other options.
Overall: 4.2/5
The path of no resistance starts with Float. It’s the easiest software on the list to learn.
Resource management is usually hard to implement. But, with Float, it’s a slam dunk.
Our best for most has a better score for usability because of a few extra functionality features. But Float wins when it comes to navigating the software easily and its sheer simplicity to learn.
Plus, it’s the second cheapest option on our list to boot.
Let’s dive into all that Float does so well.
- Pricing: 4/5
- Usability: 4.3/5
- Planning and Scheduling: 4/5
- Analytics: 4.5/5
Pricing: 4/5 – Float has two pricing options, with or without time tracking.
If you just want a place to schedule resources and projects while managing vacation and other PTO in your schedule, the cheaper plan will work just fine.
However, if you want your team to track their actual time, create time sheets, manage billable time, and more, you’ll need the more expensive plan.
It’s pretty easy to see which one is right for you.
One thing to keep in mind is that you can’t pick and choose which users have time tracking and which don’t. Your team will have to all make the jump if you need to upgrade for time tracking capability.
We tested the Resource Management plan, the cheaper of the two. It’s $6 per user per month when paying annually and $7.50 if you pay monthly.
Since we based the pricing on a 15 user minimum, you’re looking at $90 a month if you pay upfront for the year or $112.50 on a month-to-month plan. Either are well below our list-wide average of $164.28 per month for 15 users.
Float has no user minimum, so you can pay less when you get started if your team is smaller.
Now let’s get more acquainted with how to use the software and how easy resource management is going to be for you with Float.
Usability: 4.3/5 – Float definitely has the gentlest learning curve out of all the tools on our list.
Getting started took us less than a minute.
Simply add your name, email, and password. Then, pick a name for your team, choose how many resources you want to manage, and enter your experience level.
That’s it—with those done, you’re inside the software.
Once you log in, you’ll get a short and simple walkthrough of how to add resources, add your first project, and schedule tasks.
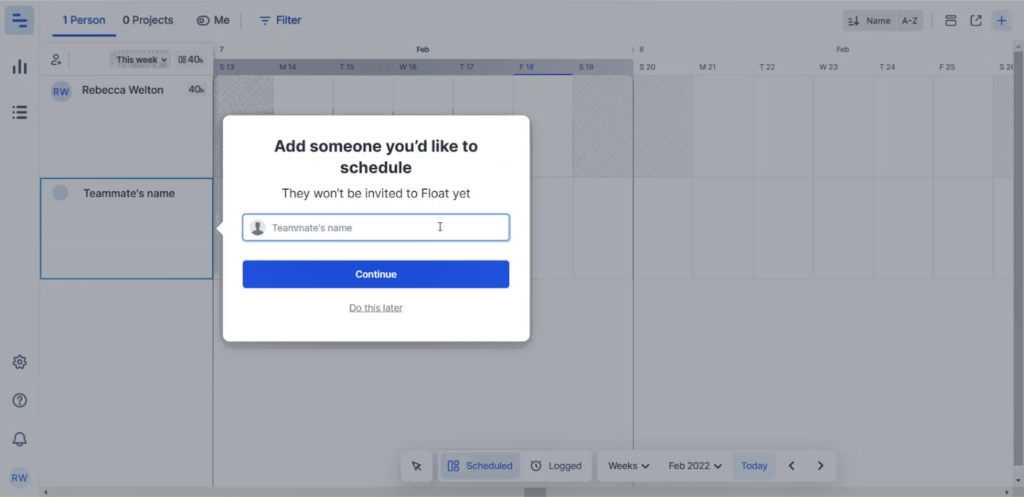
This approach keeps you from becoming overloaded with too much information early on.
When you’re ready to dive into more details about what the software can do, there are 73 articles in Float’s knowledge base. It’s full of videos, step-by-step tutorials, and information on how to use different features inside the software.
The knowledge base is set up in a way that makes it easy to search and discover what you need. It makes anyone unfamiliar with resource management features begin to feel confident.
Navigating Float is easier than any other product we tested. Everything is no more than a click or two away.
The intuitive layout makes immediate sense to users. You don’t have to wonder where to find anything.
There are two viewing options per page—people and projects—which you can apply to the timeline view, reports, and the general management screen.
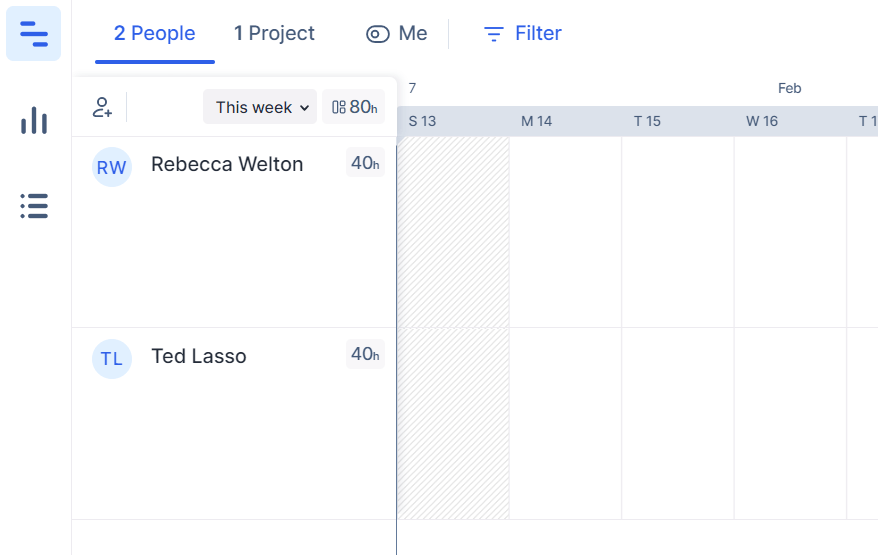
Another easy yet powerful feature is the right-click. That’s something we’re all familiar with but it’s not always something software uses to good effect.
In Float, right clicking brings up a menu for task management in which you can add or edit a task, split a task, copy the link to a task, mark the task as complete, or delete the task.
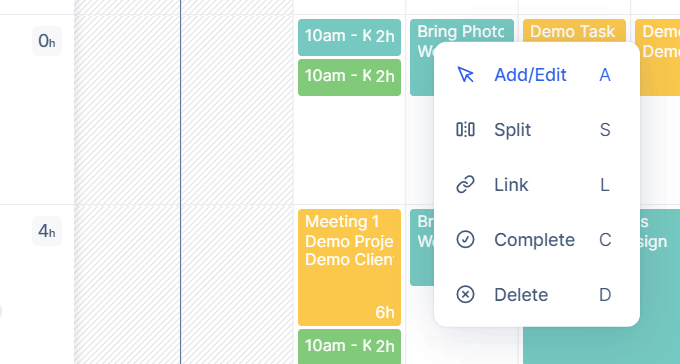
When we said Float was easy to learn, this is what we meant. Honestly that’s all there is to moving around the software.
You glide effortlessly from one screen to the next, like a resource management ninja.
This simplicity and power floods over the sides of usability into planning and scheduling, too.
Planning and Scheduling: 4.7/5 – Float’s second only to our best for most recommendation in this regard.
That score’s saying a lot, since this section is broken down into eight sub-categories. Float is surprisingly good for planning projects and one of the few options that lets you set leave policies.
Resource and project scheduling are both covered very well in Float as long as the only type of resource you’re working with is people. Float doesn’t work for scheduling non-human resources like meeting rooms, vehicles, or materials.
Setting capacity and availability for your resources is simple. In your account settings, you can set default availability for all resources added to your account. It’s automatically set to 8 hours per day Monday through Friday, but you can change it to whatever you’d like.
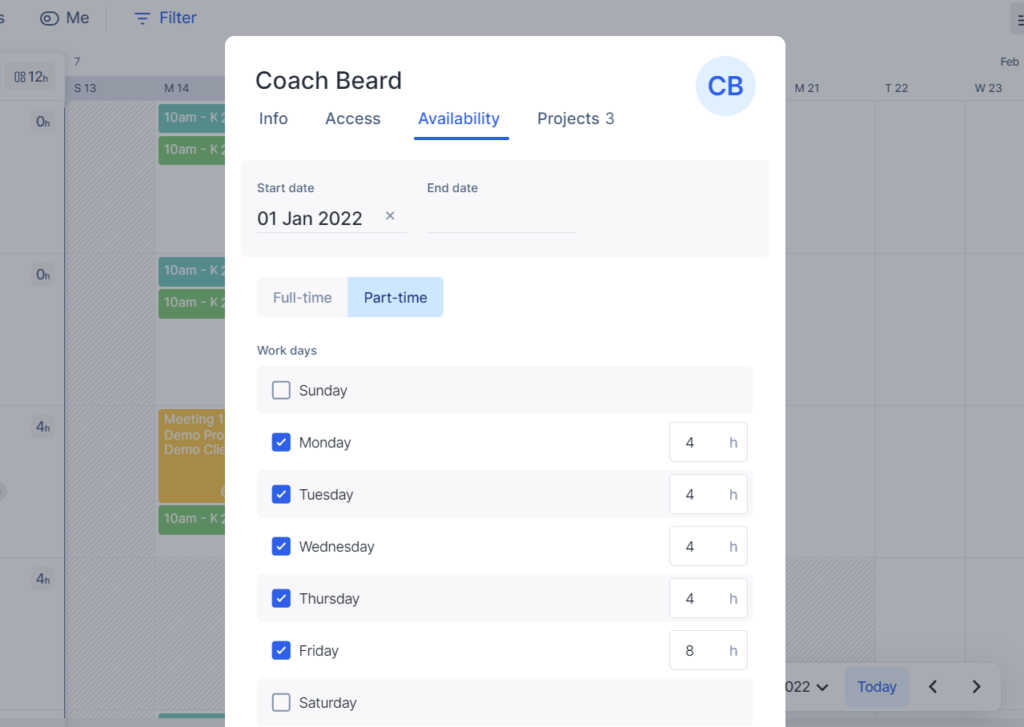
Float’s PTO features are excellent with one exception: there’s no included time off request form on any plan they have.
If you can make due without that, you’ll get everything else you need for time off management.
A really cool feature is that you can select your country or region and the software will automatically bring up all of the public holidays for the current and next year.
This makes it so easy to be aware of your team’s needs if you have remote workers around the globe. You can also add custom holidays as well, great for when your company observes holidays that fall on a weekend or for company holidays.
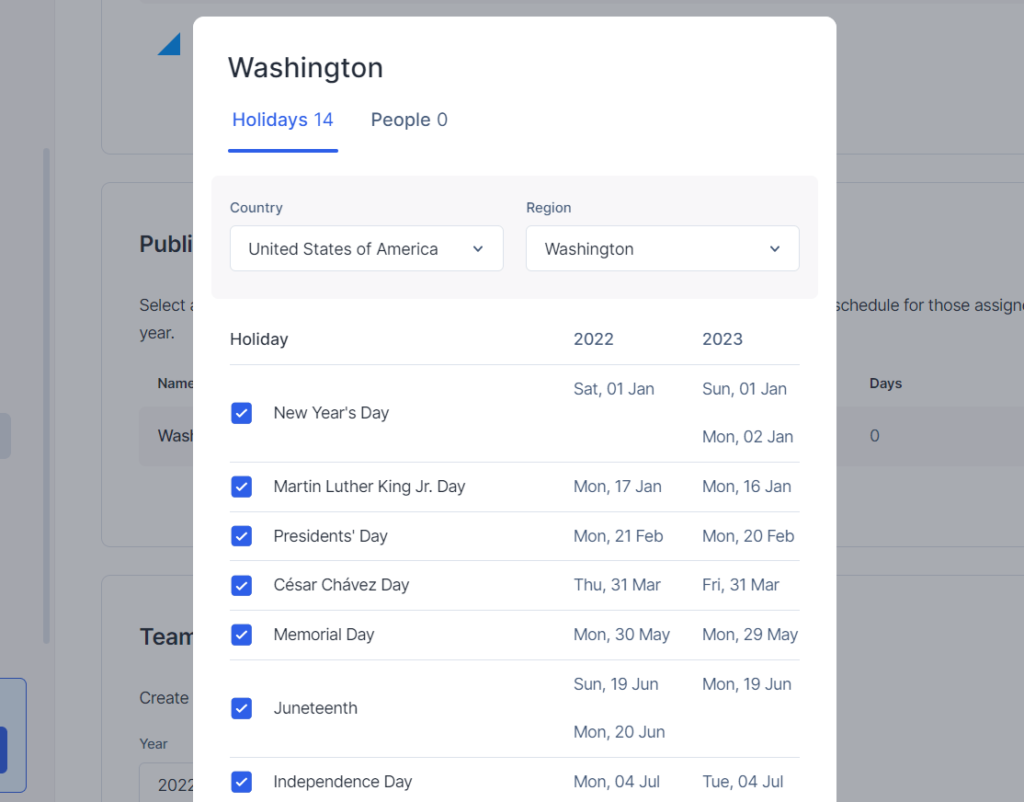
What makes Float’s leave management features really great is that you can set a policy for each absence type in the software. You don’t have to rely on other software or use email or chat to communicate your policy, like most other resource management software.
You can control PTO accrual methods within Float as well.
Set the math for accrual per year or per work anniversary, or whether PTO is granted upfront at the start of the year or on an employee’s work anniversary.
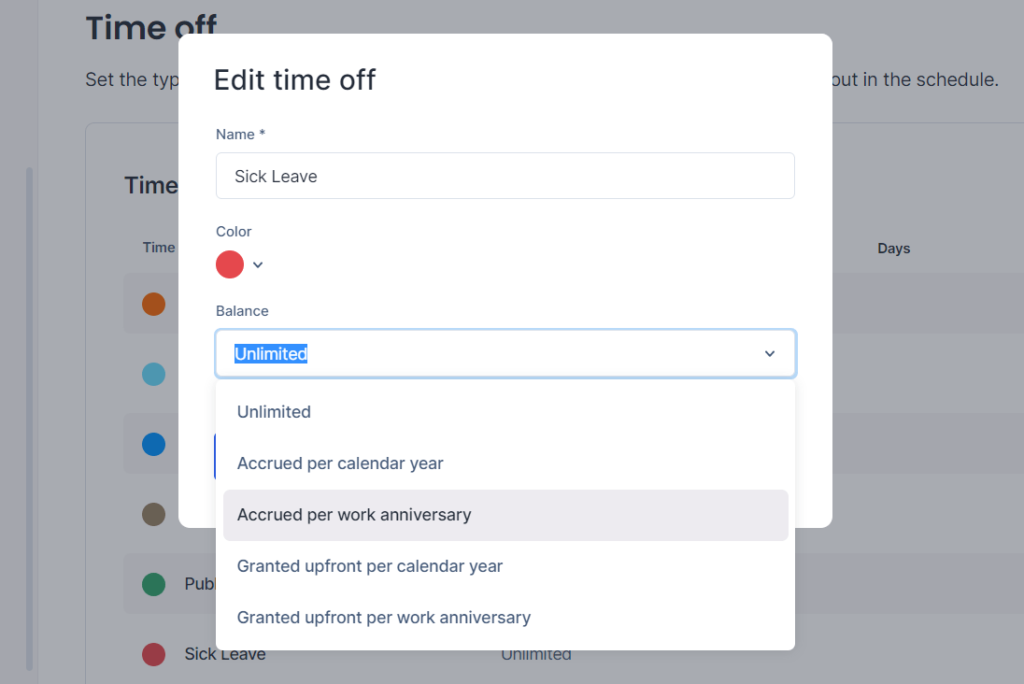
While Float shines in time off management, workload and timeline view is really the bread and butter of the platform. It’s push-button easy to use.
Simply click to add a single-day task or click and drag to add a multi-day task. You can do this in both the people and project views.
When adding a new task, select the resources assigned, choose the associated project, and then set the duration or specific times.
Boxes turn red when a person is overbooked based on their availability for that day. See the amount of available time each resource has left next to their name and who can take on more work.
Below, you can see we have Coach Beard overbooked by four hours, but either Roy or Rebecca have four available hours to cover that.
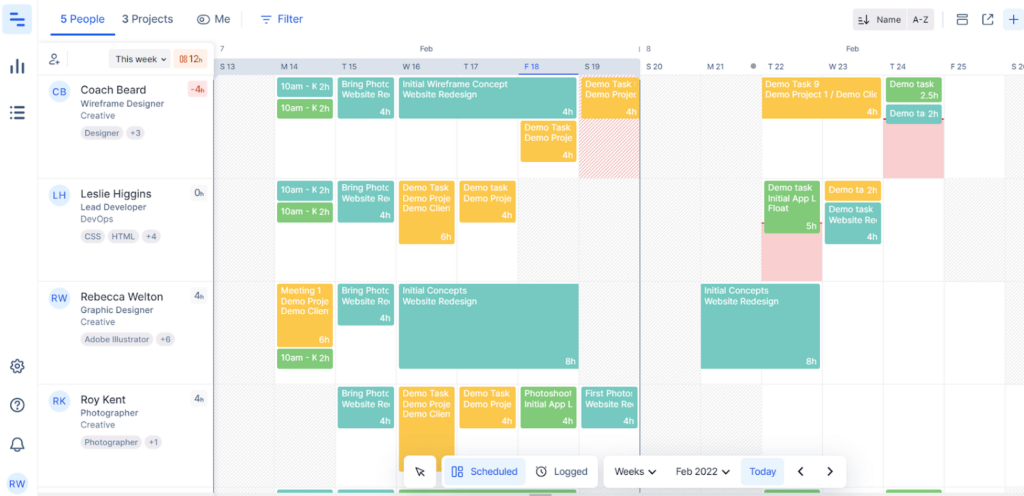
Unlike other tools, Float doesn’t actually have custom fields. Instead, you can use tags to add skills and other information to your resource profiles.
This makes it easy to find all the same tasks with the same tag at once and filtering your reports becomes a breeze.
Say you need a dev with Java experience to review the work completed for a project. You can filter by Javascript to find the right person in seconds.
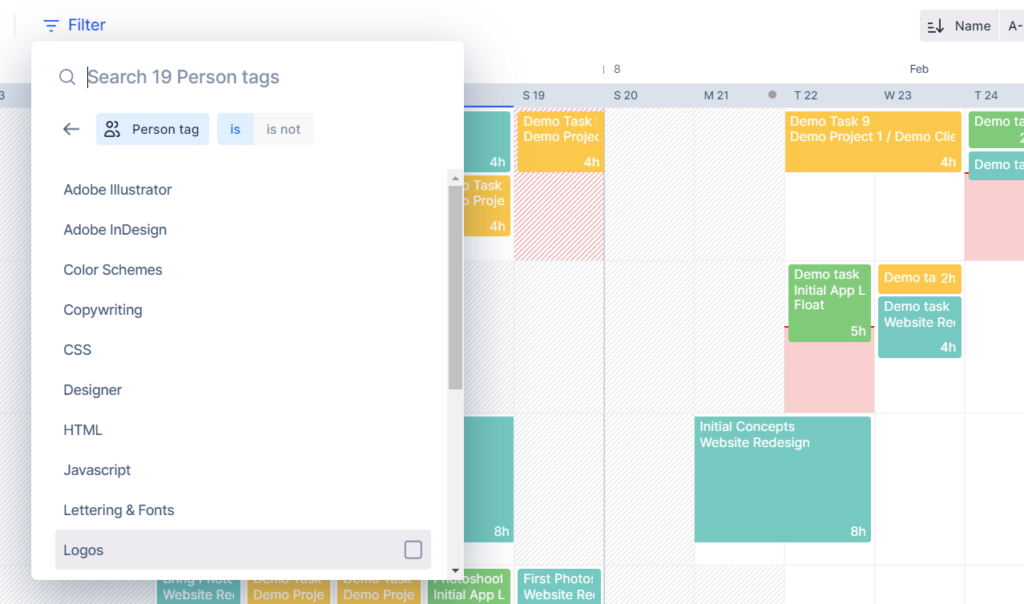
Float lets you get as detailed as you’d like with your schedule, down to the minute.
Adding clients to projects becomes a quick and easy task as well.
There’s no limit to the amount of clients you can add. Add them from your account settings or on the fly when creating new projects.
From there, you can assign projects to specific clients to keep your projects and reporting organized.
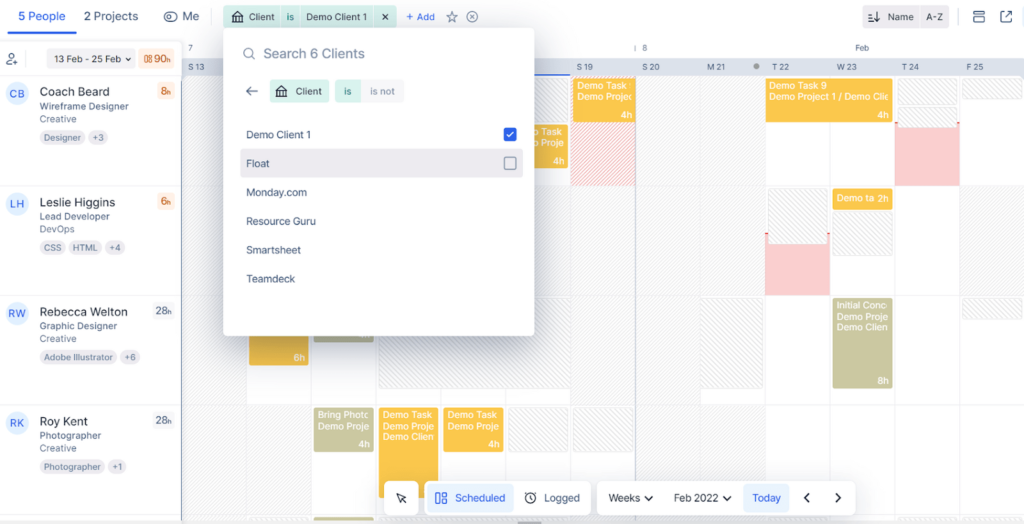
Enjoy filtering your timeline and reports by client to see analytics, even if they have multiple projects going on.
For Float being focused on resource management, its powerful project planning features hold their own.
It’s not full-fledged project or task management software, because it doesn’t have multiple project views or the collaboration features you get with those types of tools. But it comes with enough for basic project management.
There’s a dedicated project view so you can easily view all the tasks and resources organized by project without having to worry about setting up a filter yourself.
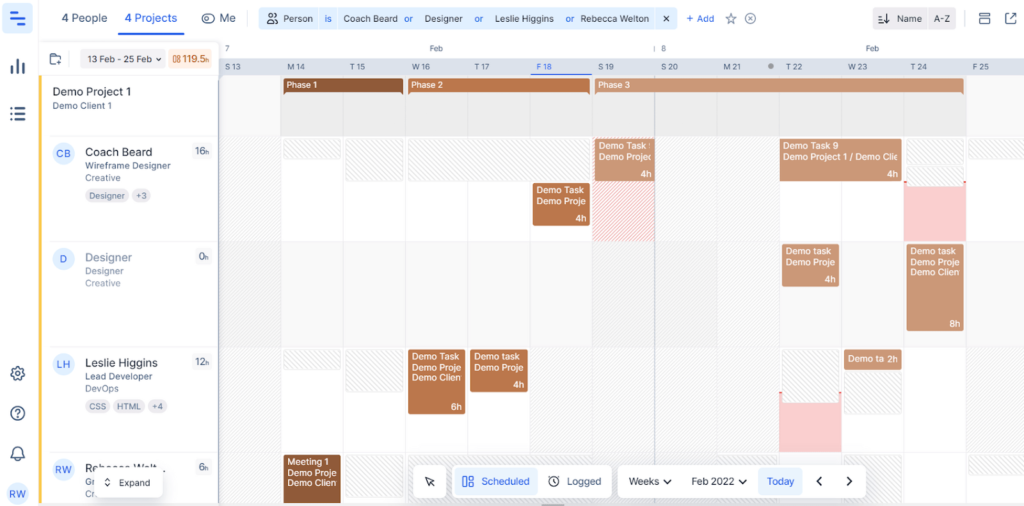
You can also break projects up into phases or milestones and mark tasks as complete. Employees can track what’s done and not.
Talk about efficiency from every angle.
Analytics: 2/5 –. Float covers a couple key bases in its reporting capability.
With Float you can set project budgets, as well as hourly rates for your resources, so it’s easy to track which projects are over or under budget. Set them up in either hours or dollars spent and then quickly identify pending budget issues or opportunities for savings.
Float also delivers utilization charts that break down all resource data. You can also look at individual resources and even drill down into their utilization with respect to specific projects.
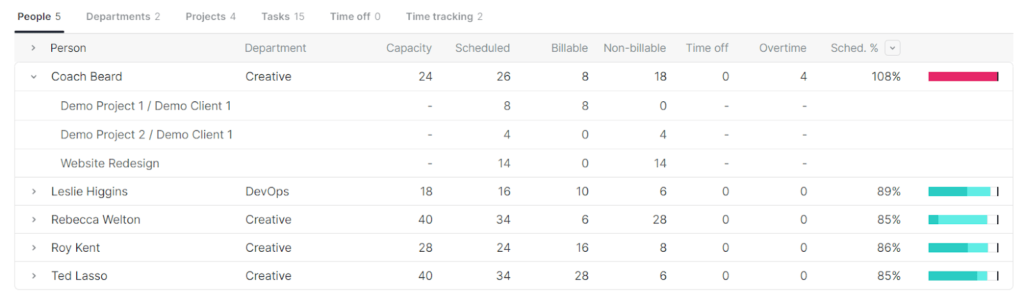
You can also hover over utilization bars to see a breakdown of more detailed statistics too. And the bars will be shaded differently to show scheduled out hours versus total available.

It’s easy to see who’s underutilized or overworked and which projects are taking up the most resources.
You can also run the same report looking back, in terms of logged hours versus capacity, if you have the time tracking features on your Float plan. There’s also a report for logged versus scheduled hours.
These charts can break things up by days, weeks, or months.
There are also handy reports for client work, as well. These can show you total logged or scheduled hours broken down by billable versus non-billable.
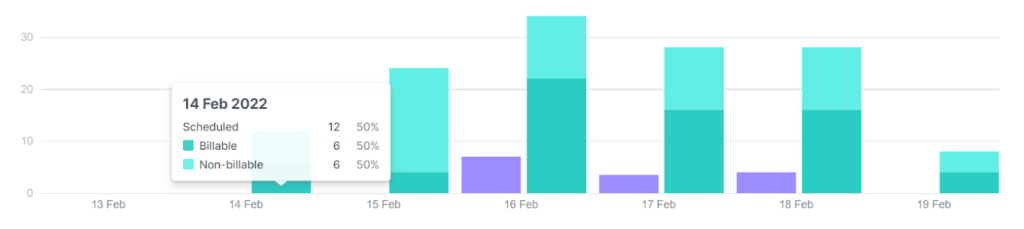
Regardless of the report you’re looking at, you can export chart, table, or time tracking data as a .csv file. And, unlike Resource Guru—whose reports you can only open in Excel—you can easily open them in Google Sheets.
However, we do wish there was a way to share the reports with external users so that they can see the same thing we’re seeing, rather than a spreadsheet with a bunch of numbers.
Float is incredibly easy on first-time users of resource management software and can improve your skills in this area of project management almost overnight.
If you want extremely capable resource management software that won’t take weeks of learning to get the hang of, get started on Float’s 30-day trial today.
#3 – Teamdeck – Best for Saving Up To 700% on Resource Management Software
Teamdeck
Most Affordable RMS Option
Get solid resource management at a fration of the price of many other RMS tools with Teamdeck. Schedule, plan, and run reports for your project work for as low a price as you'll find in this category.
Overall: 3.9/5
When pricing matters most to you but you still want the kind of quality you won’t complain about, Teamdeck is a dynamite solution.
It’s an excellent low-cost alternative if you can deal with a few sacrifices. We’ll talk about those a little later. But, truthfully, it does most of the same things as Float, Resource Guru, and Smartsheet at a lower price.
- Pricing: 5/5
- Usability: 3.5/5
- Planning and Scheduling: 3.4/5
- Analytics: 3.8/5
Pricing: 5/5 – Teamdeck is the cheapest option on our list—seven times cheaper than the most expensive option we tested. It also has a very straightforward pricing structure.
You get all of the features Teamdeck has to offer no matter what. You just pay per resource, the rates of which are split into two categories.
Team members are employees, managers, or admins who need access to the software. They are given different roles as users (manager, owner, or regular) that match their roles on your team and allow them to use the pertinent parts of Teamdeck.
Team members are billed at $3.60 per month when paying annually and $3.99 when paying monthly.
Basic resources don’t have access to the software. You can use these for non-human resources like vehicles, equipment, or meeting rooms. Or, you can even use them for people that don’t need access to your Teamdeck platform, like freelancers or contractors.
For our testing, we just wanted to demo a plan with 15 users. So, at $3.60 per month for each, that comes to $54 per month, a little over $8 cheaper than the next most affordable option, Resource Guru.
Keep in mind, you’ll pay more if you need to accommodate more users or include basic resources. But you could pay less if your team only needs a handful of people with access to the platform.
There’s even a free tier of Teamdeck that allows two full users and no basic resources, if you’re just starting out. And, no matter what, you get a short seven-day trial period to test drive the software.
Usability: 3.5/5 – Teamdeck isn’t overly complicated and scores well in this category, but it’s less intuitive than we’d like to see. It feels clunky and basic actions just overall take longer to perform.
It is really easy to get started. Enter your name, email, create a password, then choose which features you need and how you want to use Teamdeck.
You can decide to play with sample data first or set up your organization. Once you’re done with that, you’re set.
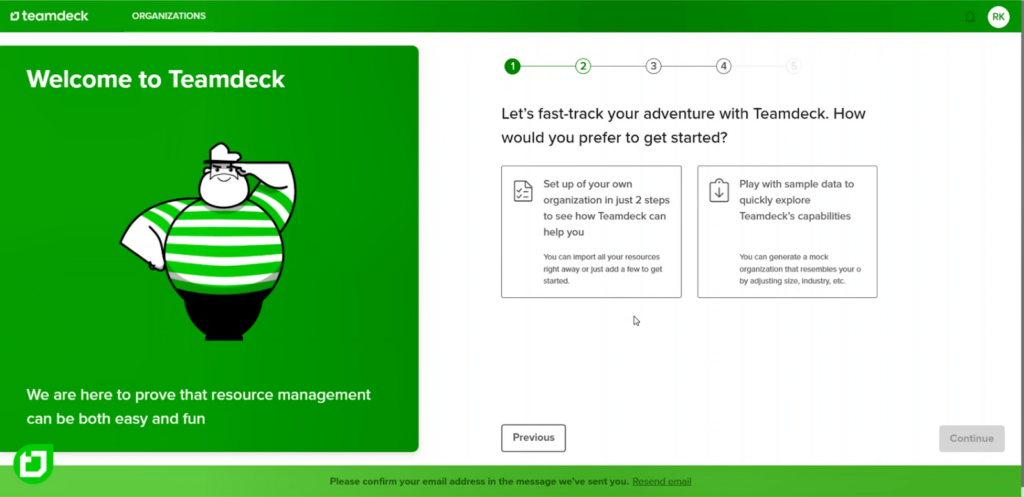
It took us about two minutes to sign up from start to finish.
After that, you jump into the onboarding process.
First, you’ll set your monthly rate by inputting the number of team members and basic resources you need to account for.
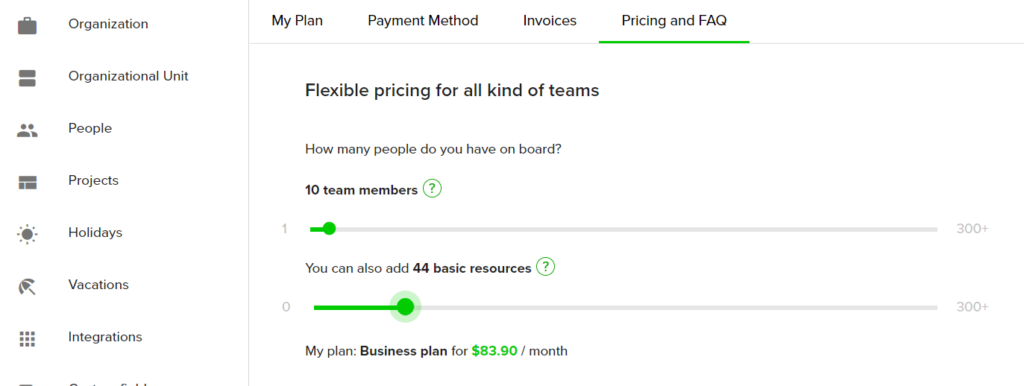
Then, you’ll get a notification letting you know you can schedule a free 30-minute onboarding call to help you get set up and familiar with the software.
If you have a large organization or need additional help, this is a great opportunity.
Even without the onboarding call, setup can be a cinch. There’s a detailed checklist that walks you through just about every piece of the software.
Learn quickly how to set your team’s working hours, import holidays, and add people, projects, bookings,and time sheets.
For even more detail, go to the Teamdeck knowledge base. There are dozens of articles covering things like time tracking and timesheets, which Teamdeck does very well with.
However, we found navigating the software to be less pleasant than others on the list for a few reasons.
For starters, all of the text and symbols and everything else inside the software can be hard to read. Elements can be very small, which also makes it hard to see what you’re clicking on.
Overall, it can make certain screens feel a bit cluttered.
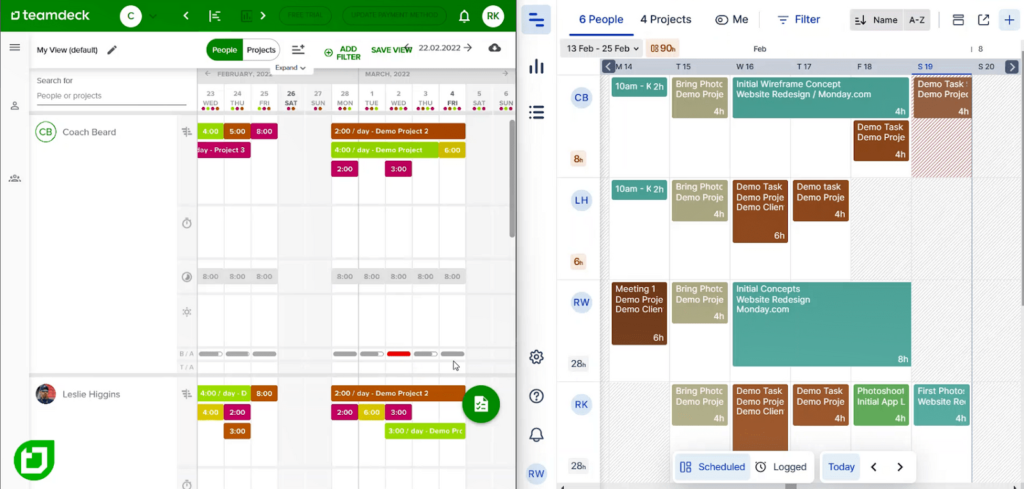
A slideout menu in the calendar view can compress items on your screen even further. None of these are necessarily a huge pain, but it’s just a lot of small nuisances that add up.
Planning and Scheduling: 3.4/5 – Teamdeck does a nice enough job in this category. For starters, you can set a default work schedule if your team’s daily or weekly tasks are straightforward. Or, have team members set their own hourly and daily availability.
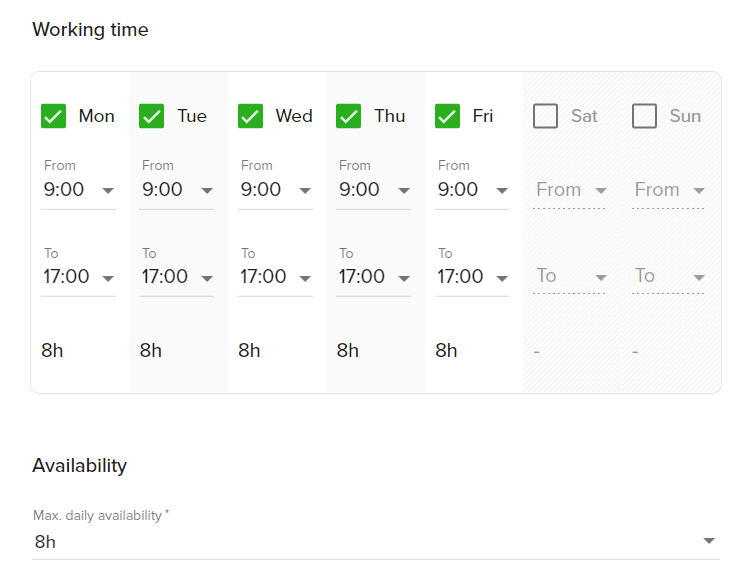
Teamdeck is only one of two products on this list that include time off request forms in the platform. Most others require you to handle PTO requests on a different platform or manually.
You can set time off requests to be automatically approved or to require approval by the manager. Either way, you can use one piece of software to manage your resources and schedule and account for time off.
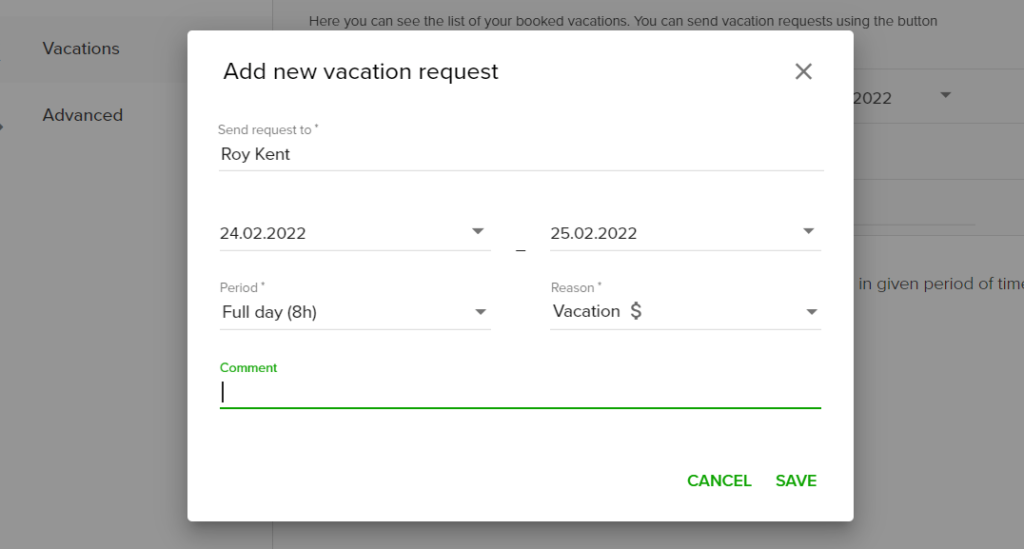
Holidays are automatically imported based on the country and region you select. You don’t have to manually enter public holidays yourself, they’re automatically marked as non-working days.
Besides the UI visibility concerns we mentioned earlier, Teamdeck’s workload view is pretty good.
You can drag and drop bookings to different projects or people to reassign them, or assign multiple resources to one booking.
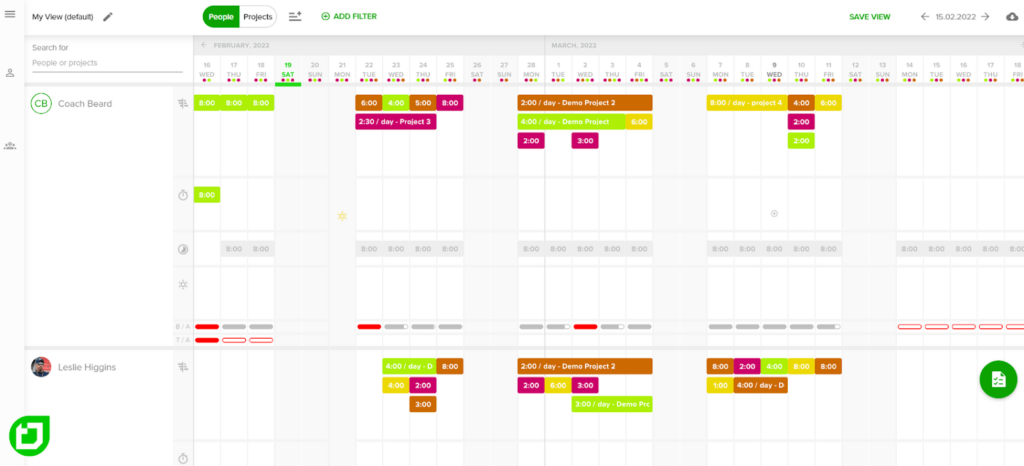
You can also toggle it between people view and a project-focused view.
Within the project view, Teamdeck allows you to add milestones to help you break down larger chunks of work. This is something other more expensive options on the list don’t offer.
You can set milestones either by date or by choosing the start date and total duration. Apply any tags you’d like to milestones, as well.
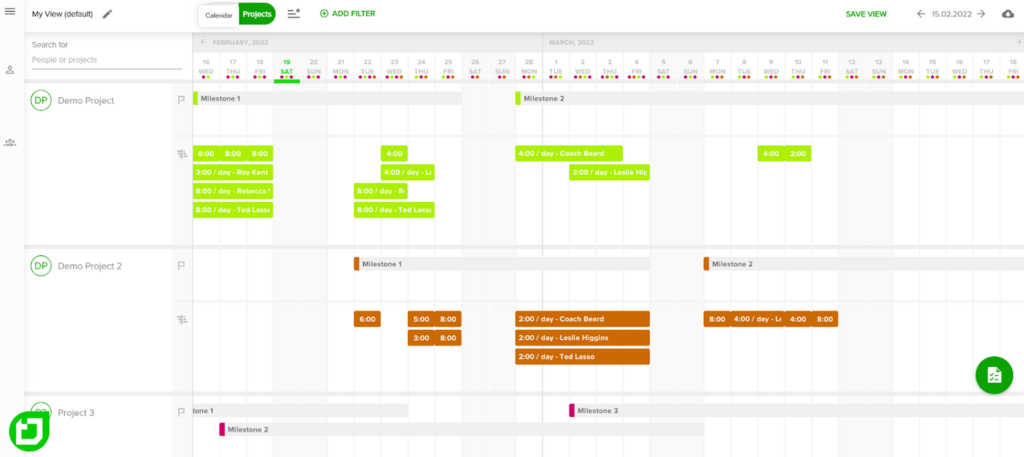
But there are a few key things missing that make Teamdeck a bit unwieldy.
You don’t have the ability to adjust booking durations straight from the calendar, for one thing. And you can’t change the span of time you’re looking at, you’re stuck looking at the four-week view no matter what.
But, remember—you’re paying a lot less for Teamdeck. Is a quarterly view worth seven times more money to your team?
You do have several filtering options for the workload view, though, which makes things a bit easier to find.

In pricing, we mentioned that basic resources can include non-people resources as well as freelance or contract workers. If you have equipment, venues, or materials you also want to schedule, you can.
One little quirk is you’ll have to use a custom field to rename them, as all resources in Teamdeck default as people. It’s easy enough to do that, though.
Then, you can create leave types for things like scheduled maintenance, repairs, cleaning, bookings, or anything else so your non-human resources are also accounted for in your schedule.
You can set custom fields for people and projects as well.
Below, you’ll see how we created a custom field for secondary skills that we could apply to team members. That way, we can search for, say, HTML expertise among our resources when a site building project comes up and assign the right person to the job.
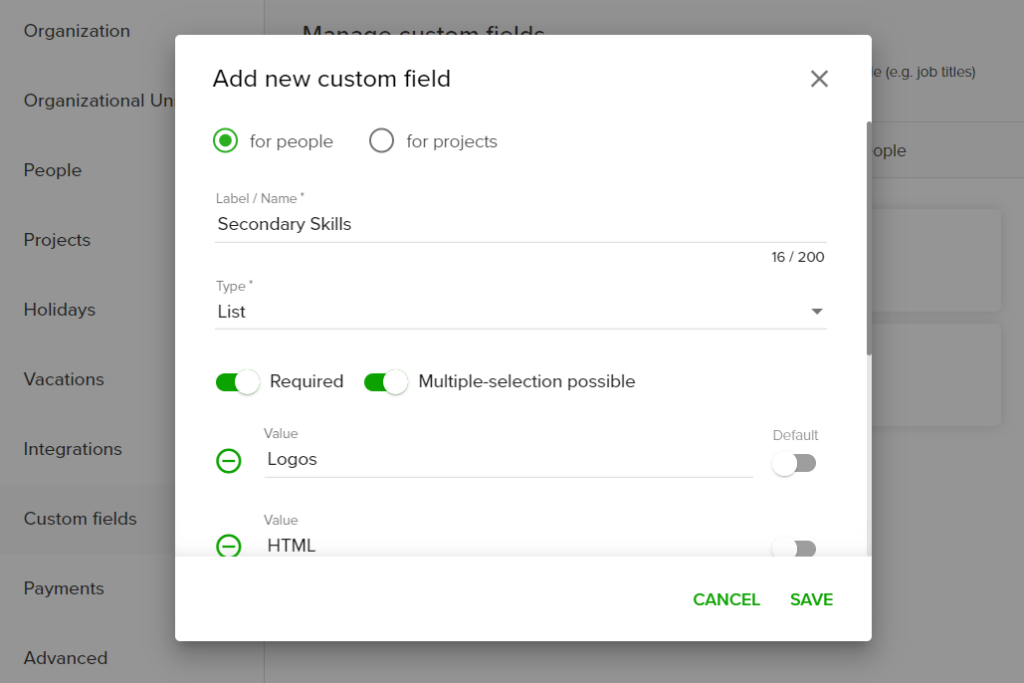
There is also the option of adding tags which adds an additional layer of organization. You can use these custom fields and tags for filtering reports and your workload view, too.
When you are setting up your bookings you can set a duration, but you can’t set up specific times. Not a big problem for managing people. But for non-human resources, like when someone is waiting on a piece of equipment, having the power to set specific times is critical.
Teamdeck falls short on managing clients, though. Having a built-in option for setting up clients and tying projects to them is super helpful.
If you need that type of capability, though, Teamdeck doesn’t have this feature. Technically, you can use a project tag or custom field as a workaround. But it would be better to have this built into the software like other tools on this list.
Analytics: 3.8/5 – Teamdeck’s better than its price suggests in this category.
For one, their timesheets are the best on this list, hands down. What makes them great is how easy the reports are to generate, how customizable they are, and how easy it is to create different types of timesheets for different purposes.
Let’s look at some details. You can generate a payroll report for any timeframe in one click. Even better, you’re able to group timesheet information by person, project, week.
Teamdeck also lets you display logged time information in whatever format you need, making it easy to share with clients and stakeholders for informational purposes.
What’s cooler? How about importing these time sheets directly into your payroll software to speed up payroll processing?
When you’re ready, easily create a simple exportable timesheet using a custom report. All you have to do is add a new table to a custom report and it automatically pulls in all logged time information for all of your resources.
Teamdeck also makes running utilization reports easy with their one-click templates.
Teamdeck also gives you a template that makes generating utilization reports much easier. You’ll be able to see a table with utilization breakdown per employee, plus a bar chart showing utilization percentage per employee as well.
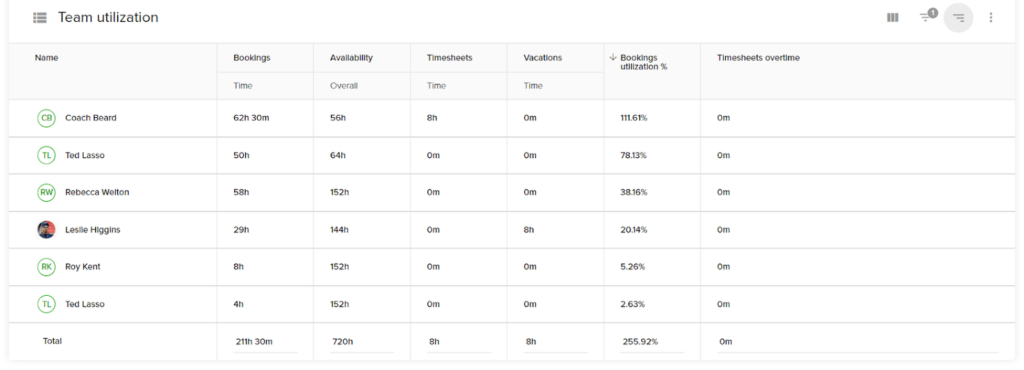
You can see how you’re using resources in three different views: the aforementioned table and chart views or the handy and well laid-out dashboard view.
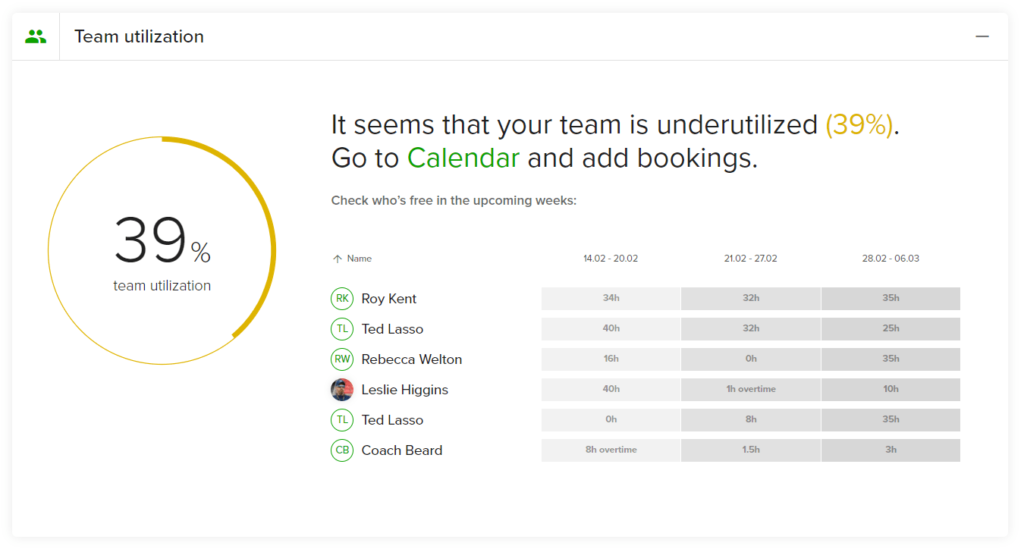
This gives you multiple ways to see bottlenecks and utilization issues.
As we mentioned earlier, Teamdeck certainly makes some sacrifices to offer the most affordable price.
None of the report templates do a good job of showing you project- or client-based analytics, like total scheduled hours broken up by billable vs non billable or logged vs scheduled hours for example.
You can get very basic high level project-based analytics, but nothing comparable to the depth of information you can see in Smartsheet in one click, for instance.
You’ll have to customize them significantly to get anything meaningful.
On top of that, you can’t set project budgets. So you’re automatically missing a lot of detailed financial reports. Which we found odd, since Teamdeck’s payroll reports are so good.
Below you’ll see the specific bookings for our projects and the time sheets in total time, along with team size for each project.
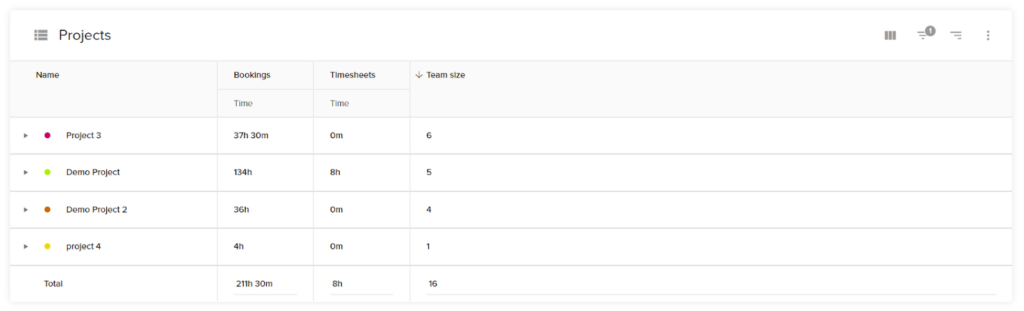
Since people are the core of Teamdeck, it’s much easier to see quality resource-based analytics
You can get lots of detailed information, however it’s going to take a lot of configuring, customizing, filtering, and time to get the same types of information that other tools can deliver in one click.
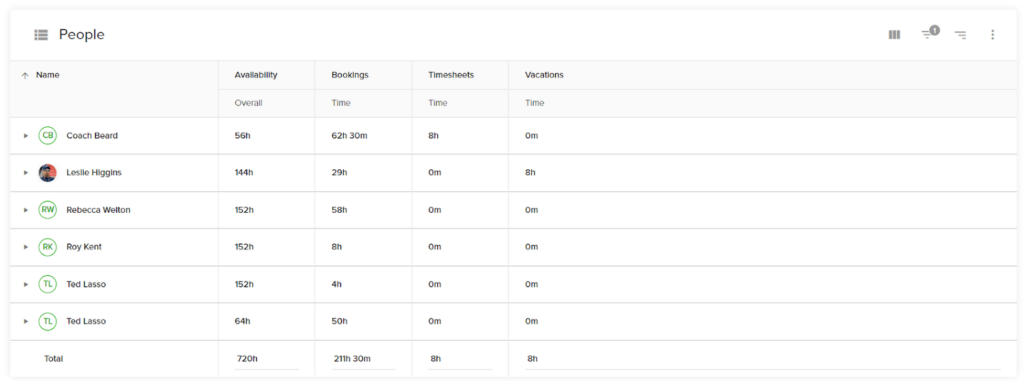
Once you have a report the way you want it, you can share the entire thing with anyone using a link.
The recipient doesn’t have to have a Teamdeck account and they can see it just like you see it without having to fuss with exporting or formatting.
If you’ve been following along with other reviews, you’ll know this is not something others have made easy.
It takes literally two seconds to generate a shareable link. You can also export any table or chart as a .csv file.
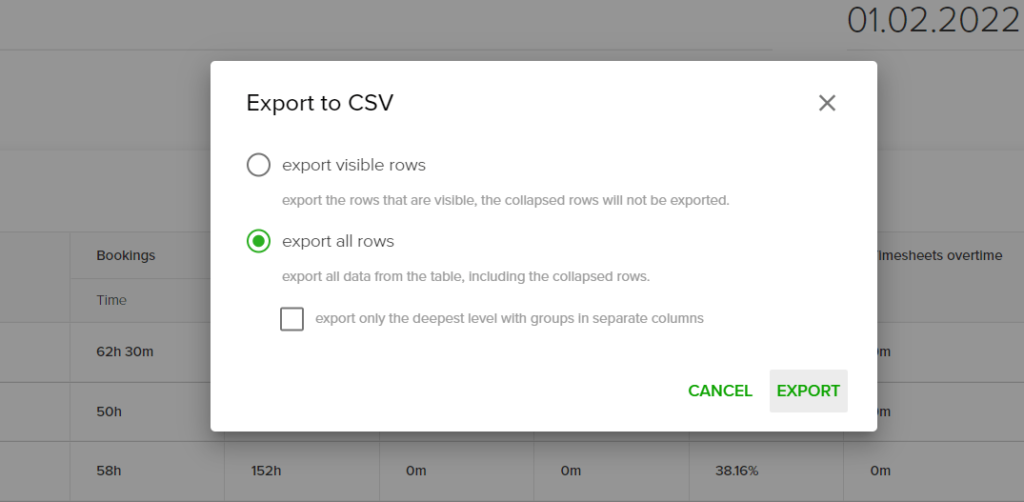
The control you get with shared reports is good. You can export only visible rows if you want or export all rows.
Teamdesk is dedicated to making successful resource management more affordable than you’ve ever thought possible. All while offering above average quality for managing people and non-human resources.
Take advantage of the seven-day free trial today and see how Teamdeck saves you more than just money with their resource management software.
#4 – Smartsheet – Best for Client and Project Analytics
Smartsheet
Best for Client/Project Reporting
A powerful platform for a lot of use cases, Smartsheet goes deep on reporting so you can see all the information you need and share it with clients and stakeholders. And don't snooze on its impressive scheduling capabilities, either.
Overall: 3.1/5
Nothing is worse than not having the answers to your problems. If you can’t see where issues lie, you’ll be left guessing as to how to solve them.
Smartsheet’s analytics reeled in an almost perfect score and they make finding and solving problems with your project resources an afterthought.
If you want a more impactful look at your data without having to configure a lot of the details yourself, this is definitely the best tool.
Let’s look at all the research more closely.
- Pricing: 1/5
- Usability: 3.3/5
- Planning and Scheduling: 3.5/5
- Analytics: 4.8/5
Pricing: 1/5 – Smartsheet crushes it for reporting capability, but lays a big goose egg for pricing. It is the most expensive option on the list. They also make it quite difficult to get pricing details in general.
You have to get on the phone with Smartsheet to find out how much it costs. No pricing details are available on their website.
After two calls totaling 21 minutes they still had to get back to us. It took us four days to get a quote.
Here were the results.
Per person pricing is $25 per month with a minimum user agreement of 15 people. That breaks down to $4,500 per year or $375/month. There’s no monthly payment option either. It’s an annual payment only.
This strict payment plan is based on the audience Smartsheet targets, which is primarily large companies.
Basically everyone in your organization that needs access to the software counts as a user. If you want your team to enter time off, see upcoming work, track their time, and more, they’ll need a full seat.
The cool thing, however, is that managed resources like conference rooms, equipment, vehicles, freelancers, and contractors (essentially any person or thing that doesn’t need access to the software) are included free. This is the only product that doesn’t charge for these.
A silver lining, so to speak, was that our sales rep said they could work with us on price. So, there’s some flexibility there, although we’re not sure how much that can be for you.
You also get a 14-day free trial which should be used to its fullest before you fully jump on board.
Usability: 3.3/5 – Smartsheet makes it easy to get started. You can sign up for a free trial at any time and start using the software to see if it’s a good fit.
The only problem is you can’t get a pricing quote or actually upgrade your free trial to a paid account without talking to several different Smartsheet reps.
This is the only software we tested that makes you do this. So, it’s not the best fit for most who just want to continue where they left off after utilizing the trial.
It took about 24 hours after we requested a quote to have the first call. The total process took 12 days from start to finish.
We feel it’s important you know that before you jump in and invest your own time.
Once you’re fully in, you’re immediately greeted with a two-minute welcome video that gives you a high-level look at the software. It explores the people management and scheduling sections of Smartsheet, allocation heat maps, project staffing plans, time sheets, and analytics.
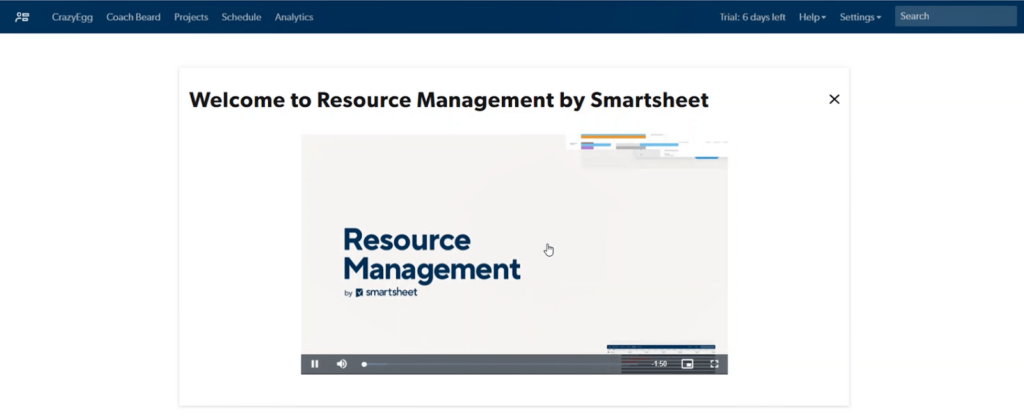
It’s a great way to start you off, but it doesn’t go into much detail, as you’d expect from a two-minute video.
For a deeper dive, the knowledge base is easy to navigate with topics arranged into learning tracks.
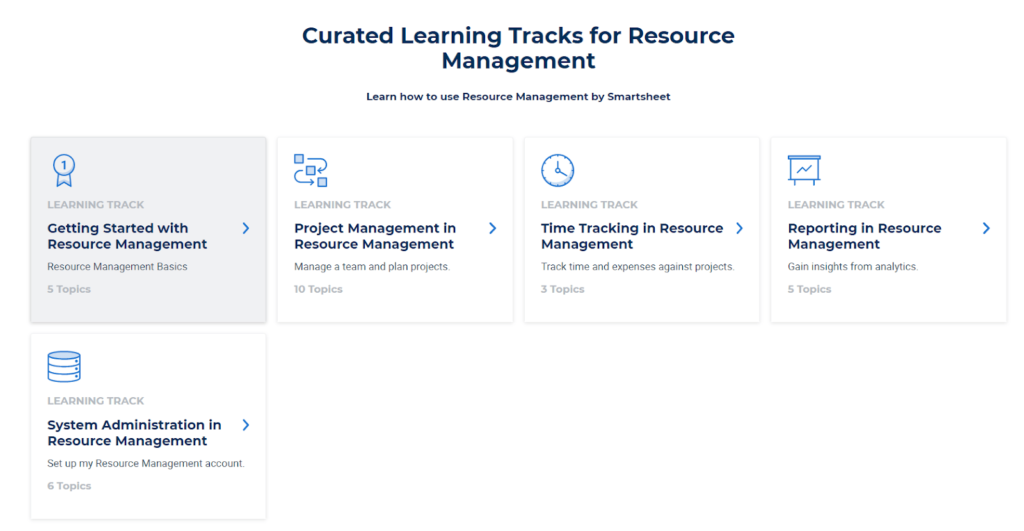
There’s a good balance of best practices, quick tips, examples, and detailed tutorials contained in the knowledge base.
When navigating the software, you will see five links in the persistent top menu bar. The first two are the name of your organization and your name, with the last three linking to sections for projects, scheduling, and analytics.
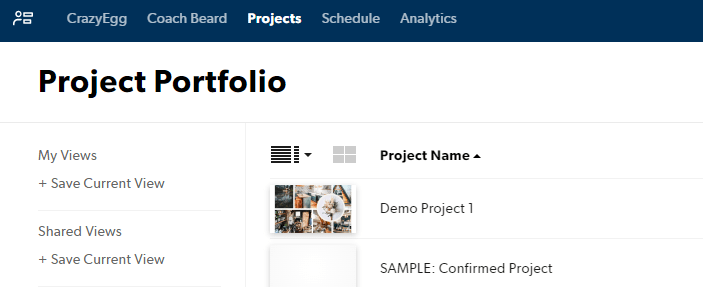
The link with your name takes you to a personal view that shows assignments and tasks for today and the next 30 days.
You can also view and enter your timesheets under the Time & Expenses tab, or view all activity on the Activity tab.
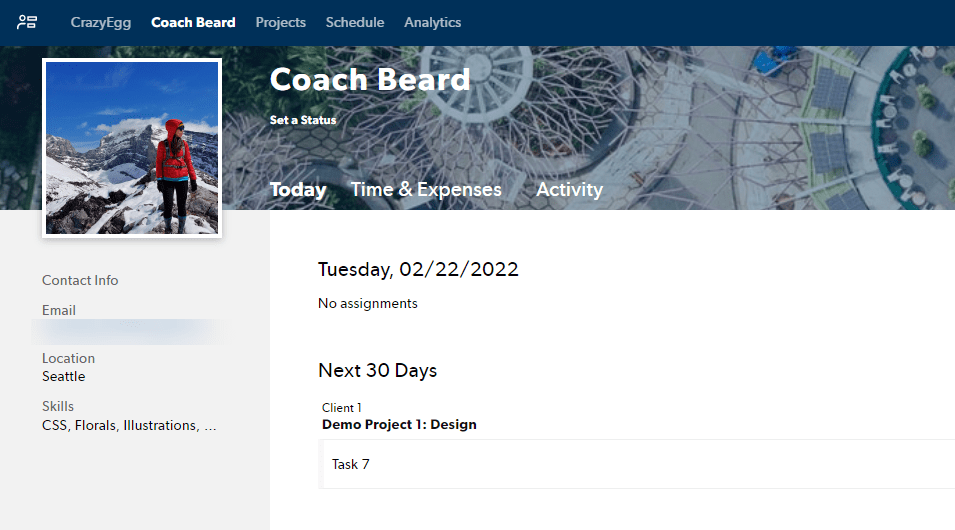
It’s all personalized for each user, so no one has to sift through information not pertinent to them.
Smartsheet didn’t wow us in the usability department, but it definitely hits the mark on giving your team clear visibility into what’s important.
Planning and Scheduling: 3.5/5 – The clarity you get for planning and scheduling in Smartsheet makes sitting down at your computer to assess resource capacity much less of a pain.
Plan your weekly schedule availability for a normal eight hour work week or change that to whatever you’d like. It’s fully customizable.
You can set different availability for each day of the week.
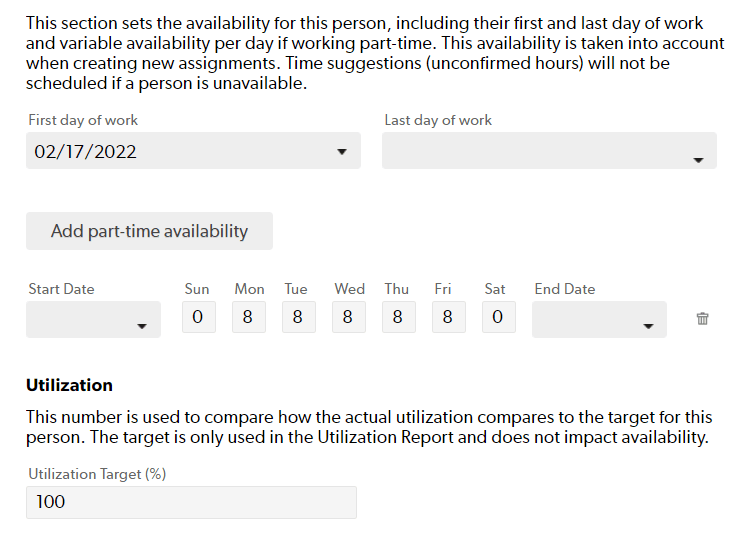
You can even choose the start and end date for workers. Users will automatically be marked as unavailable after their last day of work. It’s fantastic if you work with short-term contractors a lot.
Easily work through time off scheduling, too. You can set up different types of PTO or permitted leave in your account settings.
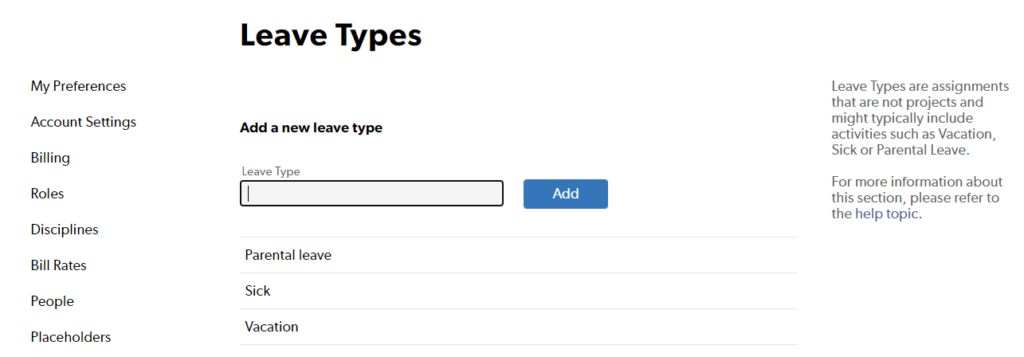
Time off will appear on the schedule in a different color so it’s easy to spot. The only drawback is that there is no way to set a time span, for instances where someone is gone but not for the entire workday.
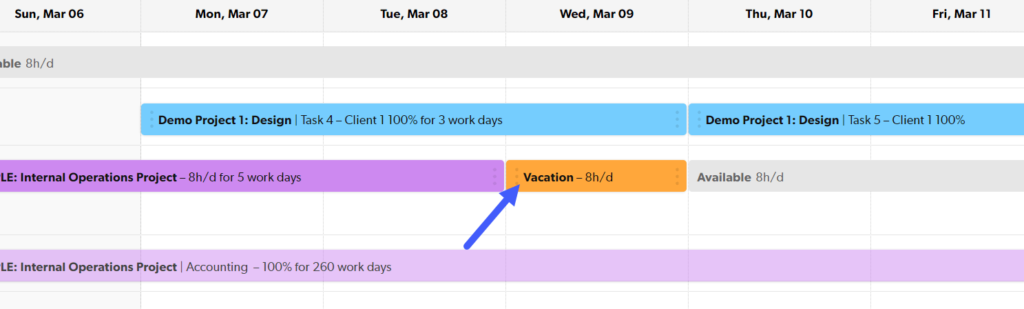
Holidays are not imported automatically. So, you’ll need to add those yourself, which is a bit of an inconvenience (especially since much cheaper options do this immediately after you choose your country or region).
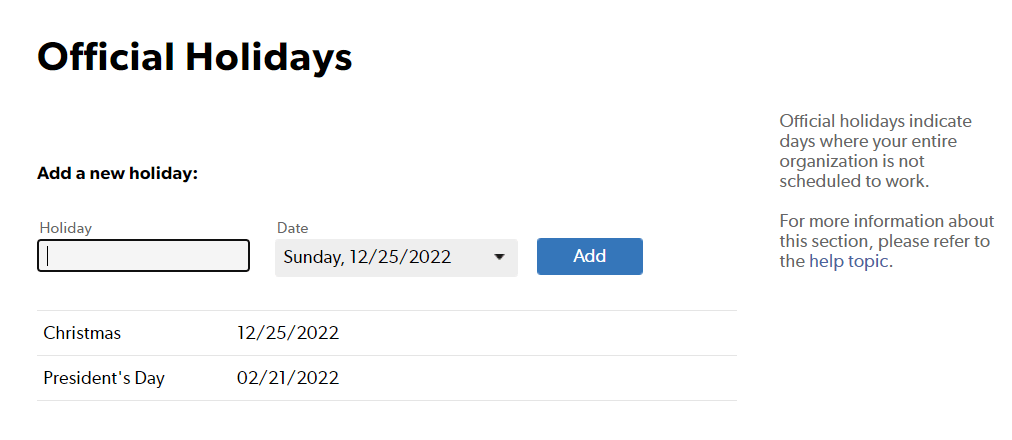
When you’re managing non-human resources, you’ll have to use tags or a custom field to differentiate resource types since they all default as people in Smartsheet.
Add multiple custom fields to keep track of different types of information about your non-human resources. So, for a vehicle fleet, you can add information fields like whether a license is required, pickup location, number of seats, or fuel type.
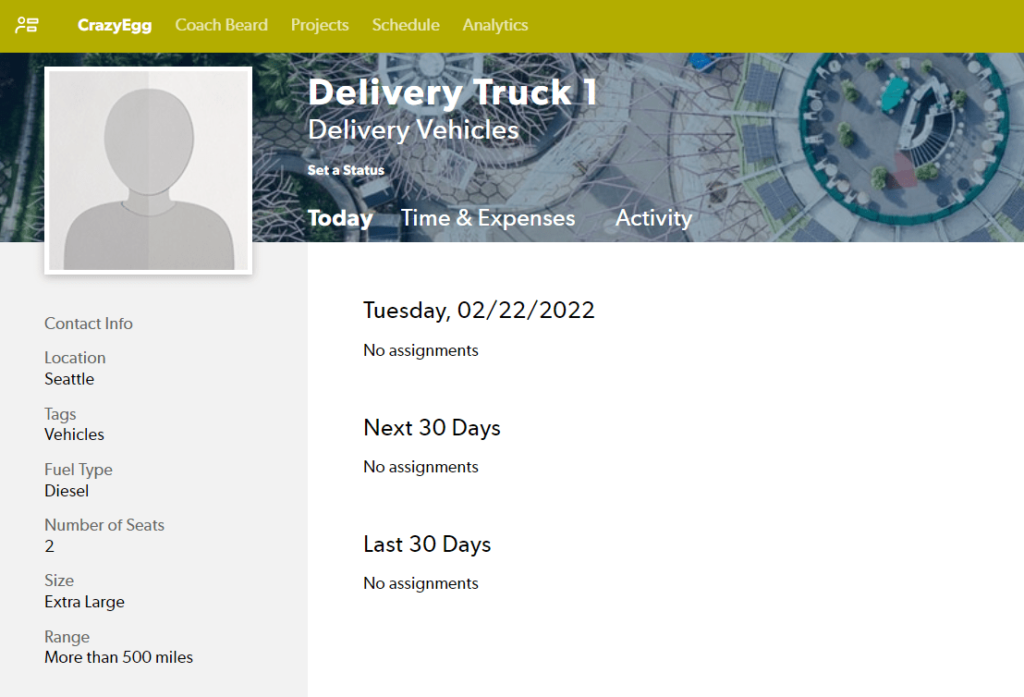
Unlike leave planning, you can set a time frame for booking resources like a vehicle. So, you could set a schedule that has a truck out for three hours during a specific day.
But, like with leave planning, it falls a bit short here. You still can’t set specific times. So you’ll know the truck is booked for three hours, but you won’t know which three hours. Which is frustrating.
You can also use custom fields for people and projects, too.
Choose which type of field (text, a drop down menu, or a multi-choice drop down) you want to add and its name, how it applies to people or projects, and other settings like whether it can be used as filter or if it can only be edited by admins.
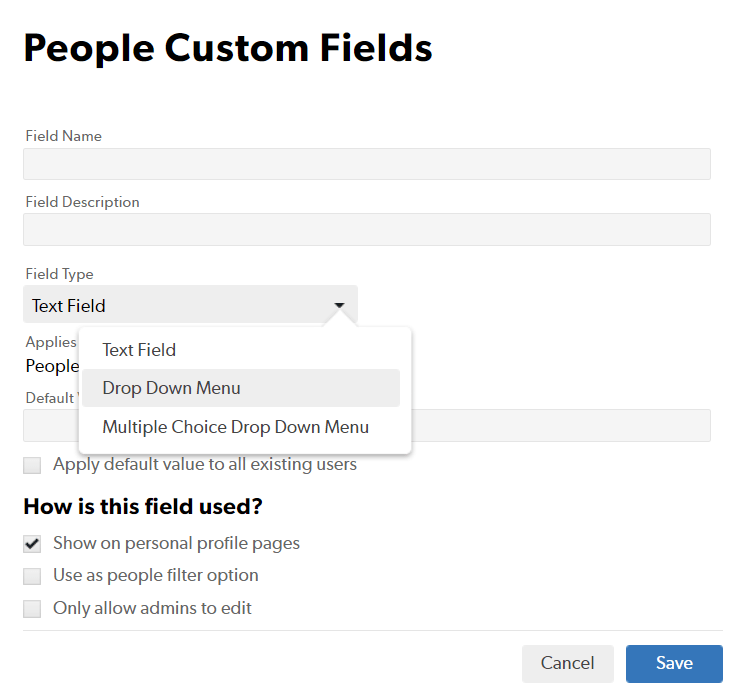
A good example of using these fields can be for including primary skills or secondary skills, which allow you to easily find the right person for a specific assignment.
When you need to look at your project workload you can group by person or by project. There’s also a pretty clean schedule view that includes all of your resources, so you can see people and material resources all in one place.
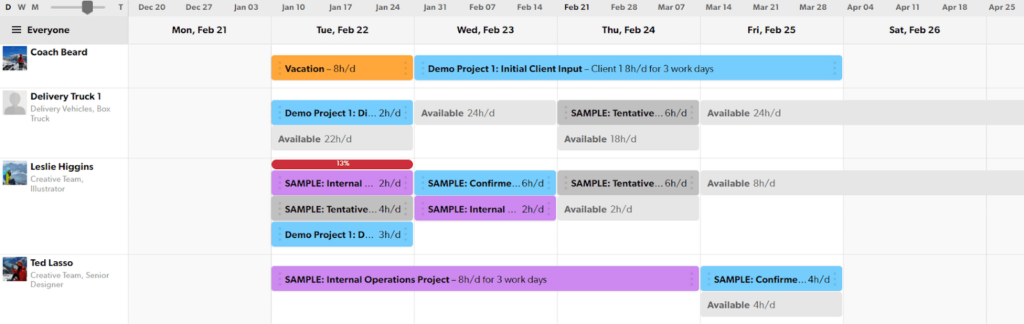
You also can view workload with an allocation heatmap. That will show you where things are bubbling up with potential problems, highlighting in red instances of overallocation.

Client management is easy and detailed in Smartsheet. After you add your client list in the account settings, you can link projects to a client to keep everything regarding each client organized and easily accessible.
Add filters for any type of field or quality and then save that as a view for later use.
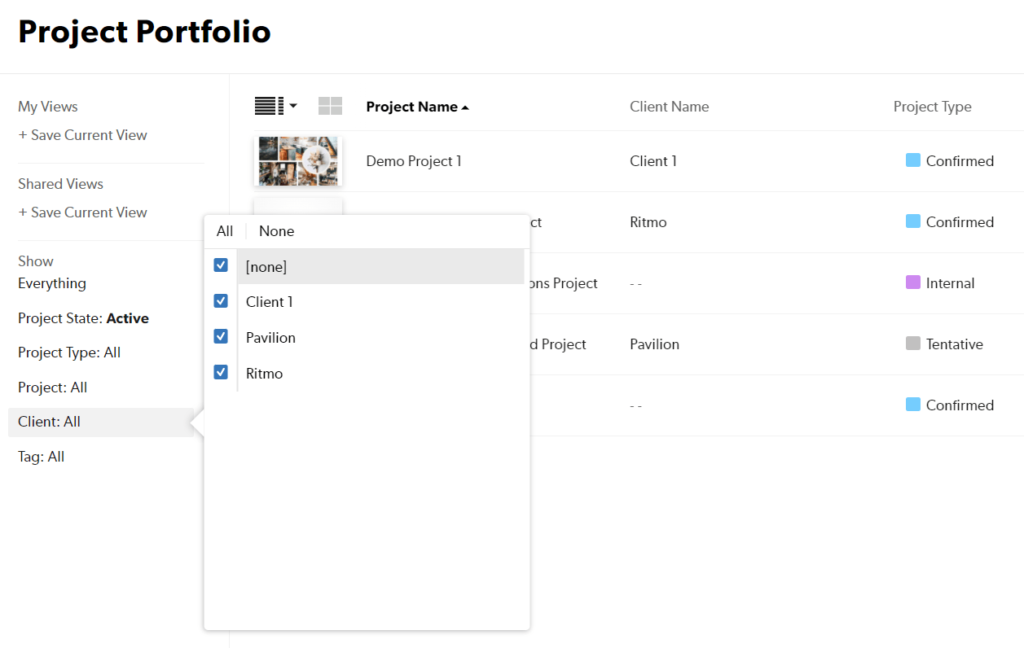
Another stand out feature that helps you is the project planning capability you get with Smartsheet.
Smartsheet comes with the most project planning functionality without actually being a project management tool. How’s that for a bonus? They have a dedicated project portfolio view that shows the start, end, duration, client, and project type for all of your projects in one place.
You also can group the schedule by project to help with planning, making it possible to see who’s involved with each project with a scan.
Once you’ve created a project, you’ll automatically get a project brief that includes who’s scheduled, which tasks are actively happening today, and more.
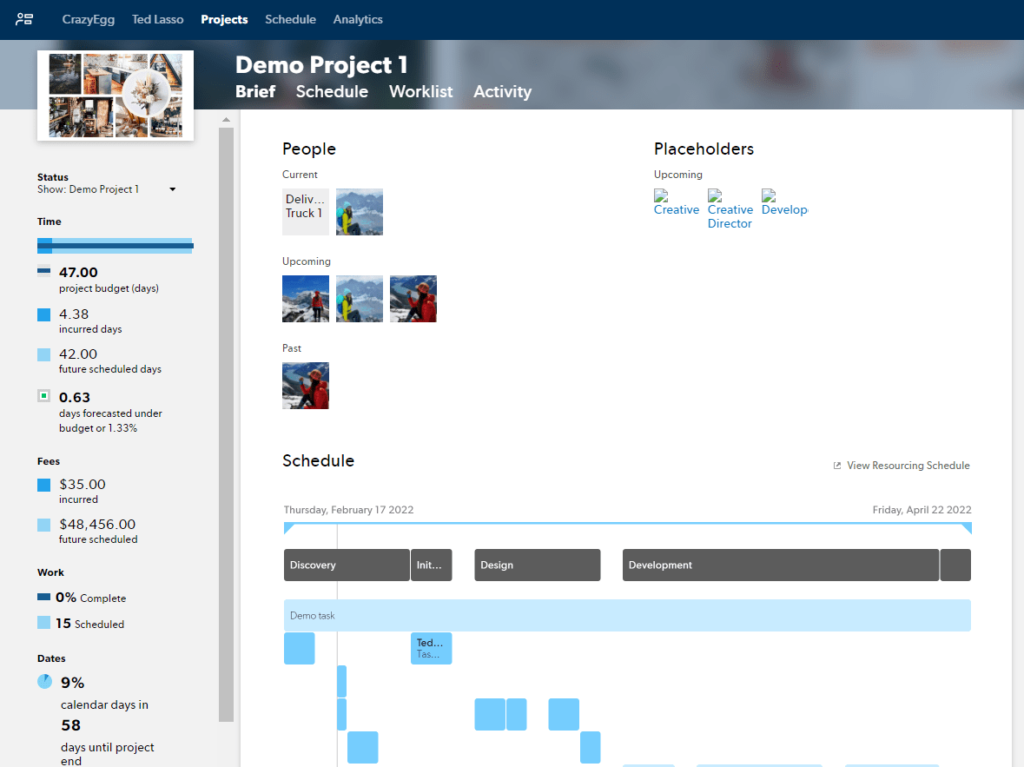
You can also add an expense budget for non-resource-based expenses like materials, traveling, food, office supplies, and more. Plus, set custom billing rates for each resource for a specific project and customize that rate on a per-project basis.
You won’t have a cookie cutter set up with Smartsheet, which gives you more ways to masterfully manage your resources and projects.
Analytics: 4.8/5 – This is where Smartsheet really shines. Its analytical capability is second to none.
Plus, rather than just giving you a bunch of data, the software helps you understand it by presenting it in an easily digestible way.
Utilization is one of Smartsheet’s four main report types. You can choose virtually any time frame, decide how it’s grouped, add a secondary grouping, and filter by literally anything you want to.
When looking at it broken down by team member, you’re shown total utilization overall in a donut graph with the total incurred hours, the total scheduled hours, and the total available hours.
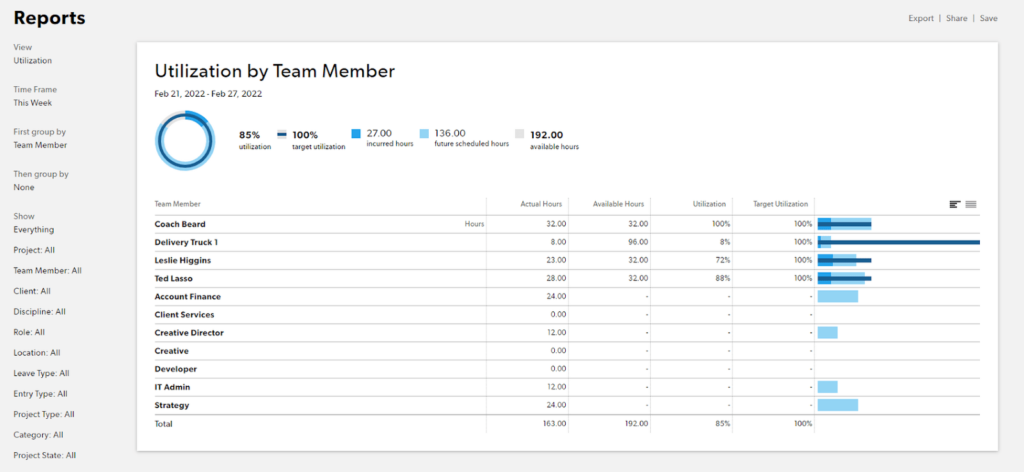
Project- and client-based analytics are just as potent. Get loads of information instantly on any project by clicking the name of the project anywhere in the software.
You’re then taken to the project brief which shows numerous stats along the sidebar. You don’t have to run a report or configure anything to see key information.
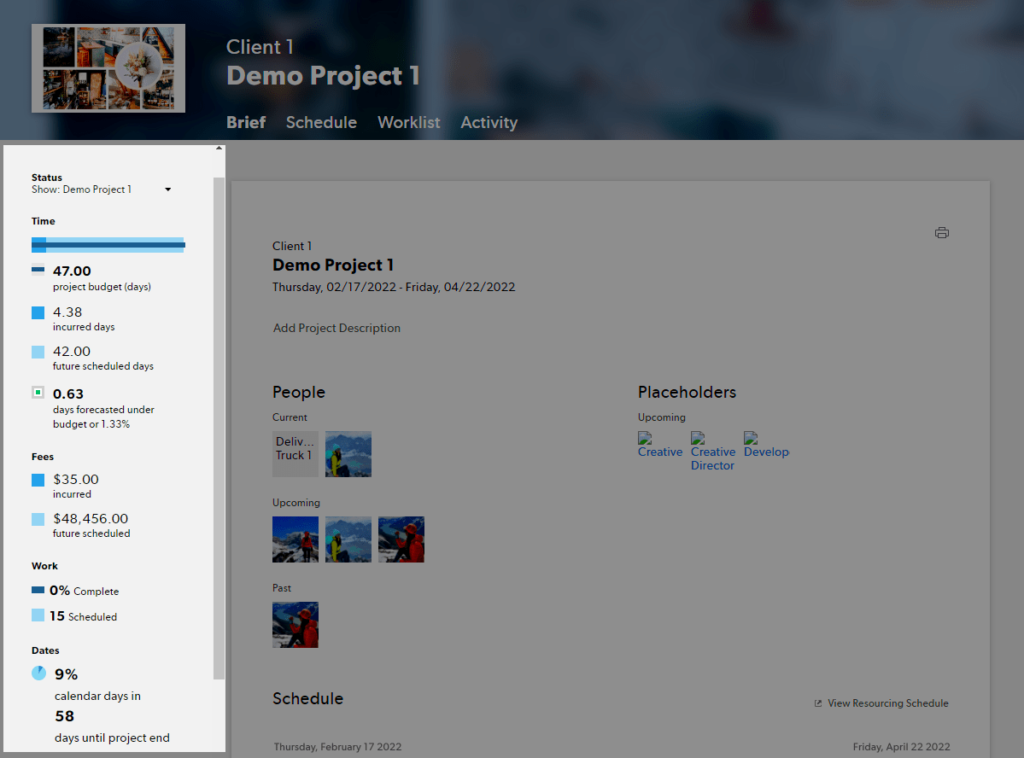
You can see how many days are in your project budget, how many of those days have already been used up, and how many future scheduled days are left, for starters.
If you’re asked a detailed question in a meeting, you can whip out your laptop and say, “this is what we’re doing right here.” It’s always available alongside the details of your project. You will always have your eyes on the prize.
If you need more, also look at how many days are forecasted under budget, the fees incurred, the amount of money you have left, and more.
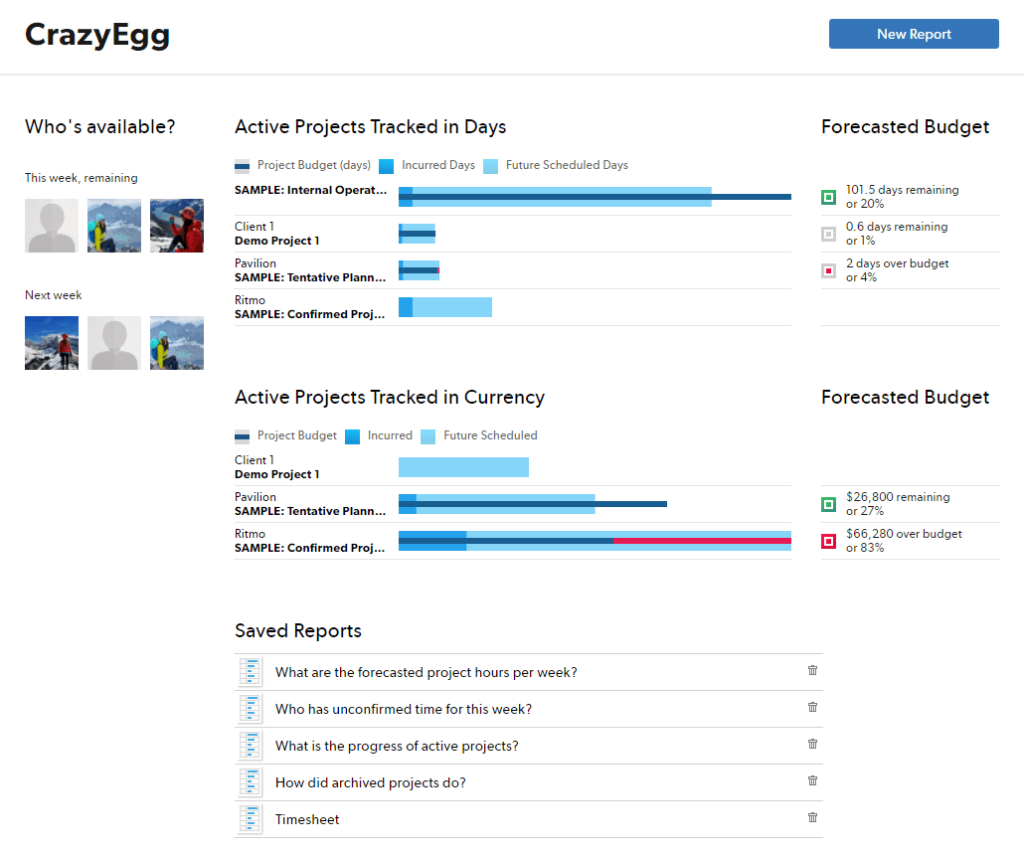
Imagine being able to instantly see all of these super helpful metrics to help you understand the health and progress of your projects.
The time and fees report shows the total time incurred per resource within the project and scheduled time that hasn’t yet happened. So you can see an accurate picture of the past plus what to expect in the future.
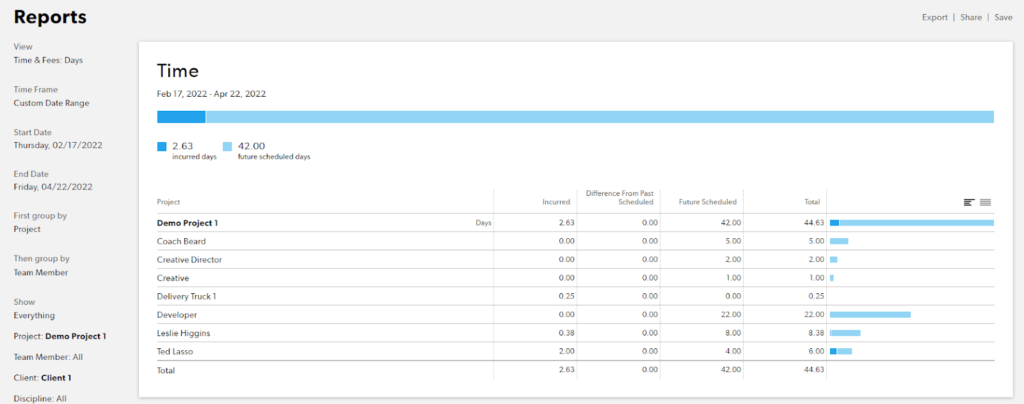
Resourced-based analytics are good, but not as robust as project and client reporting.
Don’t let that scare you. Even though it does require more manual work, configuring, and fiddling with settings, it’s pretty easy and streamlined to generate these reports once you get the hang of it.
Filtering by team member will give you detailed analytics for that specific resource. Or, grouping by team member gives you an overview of all of your resources in one place.
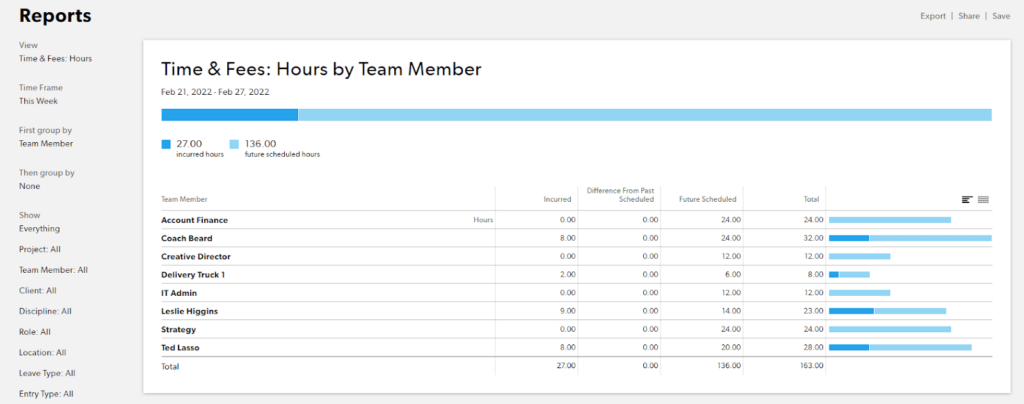
Sharing your reports is easy.
You can export your reports in multiple formats or share a public URL with anyone. Find the export button nicely positioned in the upper right corner of any report.
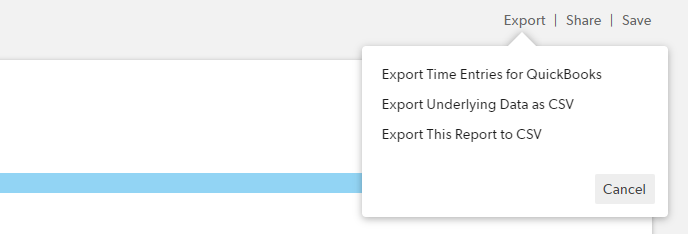
Knowing what you’re doing, how well you’re doing it, and what needs to be adjusted is the best way to address resource and project management shortcomings.
Smartsheet makes it crystal clear to know everything about your projects and resources so you can improve every day. With their analytical tools in hand, you’re able adapt your business to any situation.
You also get managed resources included in your plan without paying a dime, something only one other plan on this list provides.
Take control of your business with Smartsheet by starting your seven-day free trial today.
#5 – monday CRM — Best for Team Collaboration with Resource Management
monday CRM
Best for Team Collaboration
Get just enough resource management capability baked into one of the best PM platforms with monday CRM. If your team is all-hands on all projects, this software boosts collaboration and insight into requirements.
Overall: 2.7/5
If you want a tool that rallies your team together like the 1980 U.S Olympic hockey team—and you can sacrifice a few resource-specific features—monday CRM is a great choice.
It’s the only true project management option on this list, but it offers just enough in the way of resource management to serve as a solution for teams that need the basics.
Let’s dive into how this double threat brings it all together.
- Pricing: 2/5
- Usability: 4/5
- Planning and Scheduling: 2.6/5
- Analytics: 2.3/5
Pricing: 2/5 – monday CRM is the second most expensive plan on the list. It has five plans to choose from, all with varying levels of features, which doesn’t make it easy to decide which one you need.
We tested out their Pro plan, which is their only plan that gets somewhat close to the other tools on the list in terms of true resource management.
That will run you $19 per user per month for the annual plan. When factoring in the 15-user minimum we scored pricing on, that comes to $285 per month.
If you want to pay month-to-month it’s $24 for each user every month, equalling a $360 monthly bill for 15 users.
monday CRM has a three user minimum, so you could pay much less. But seeing as it’s both project and resource management software, you’ll likely want your whole team on the platform.
The Pro plan’s resource management features include time off tracking, reporting and analytics that pull from multiple projects, and a workload view to check the capacity of your resources in a centralized place.
You also get 14 days to try out every feature for free.
Let’s now walk through how quickly you can get started learning and using monday CRM.
Usability: 4/5 – You can sign up for a free trial, go through the onboarding process, and dive into the software in less than five minutes.
monday CRM is about as easy as it gets regarding your initial setup.
During your free trial, you can upgrade to a paid plan within your account settings at any time. Just input your payment info and keep going.
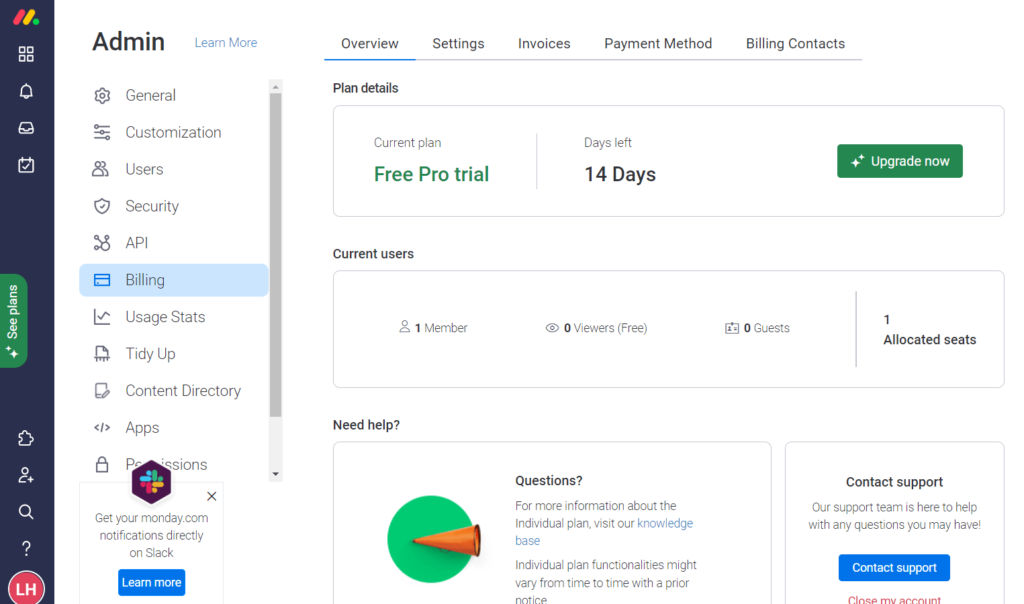
monday CRM does a great job of introducing you to the software and showing you around. There’s an interactive product tour that highlights sections, guides you through actions, and provides spotlighted tooltips.
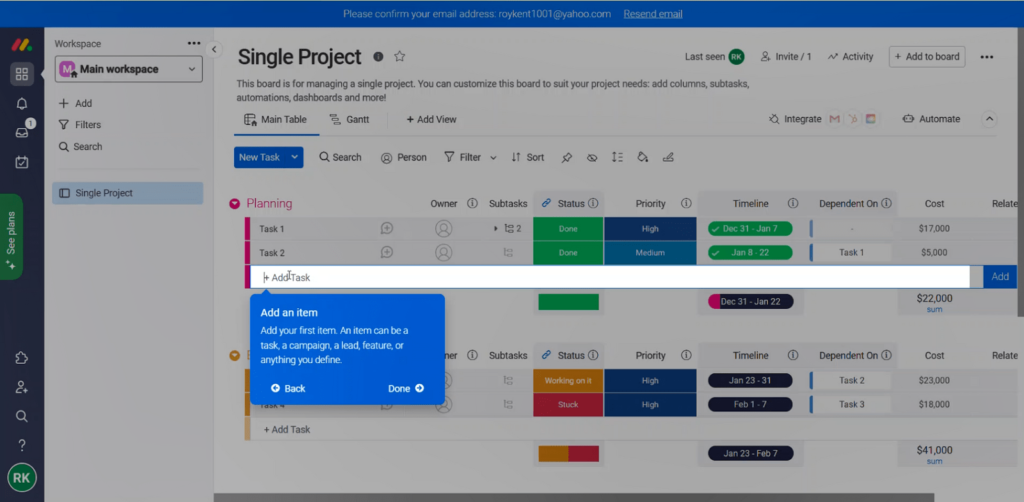
There are also plenty of videos to show you how to do things.
You get a six-minute introductory video that gives you the broad strokes at the outset. As you get deeper into the software, multiple short 20 to 30-second clips will zoom in on different features.
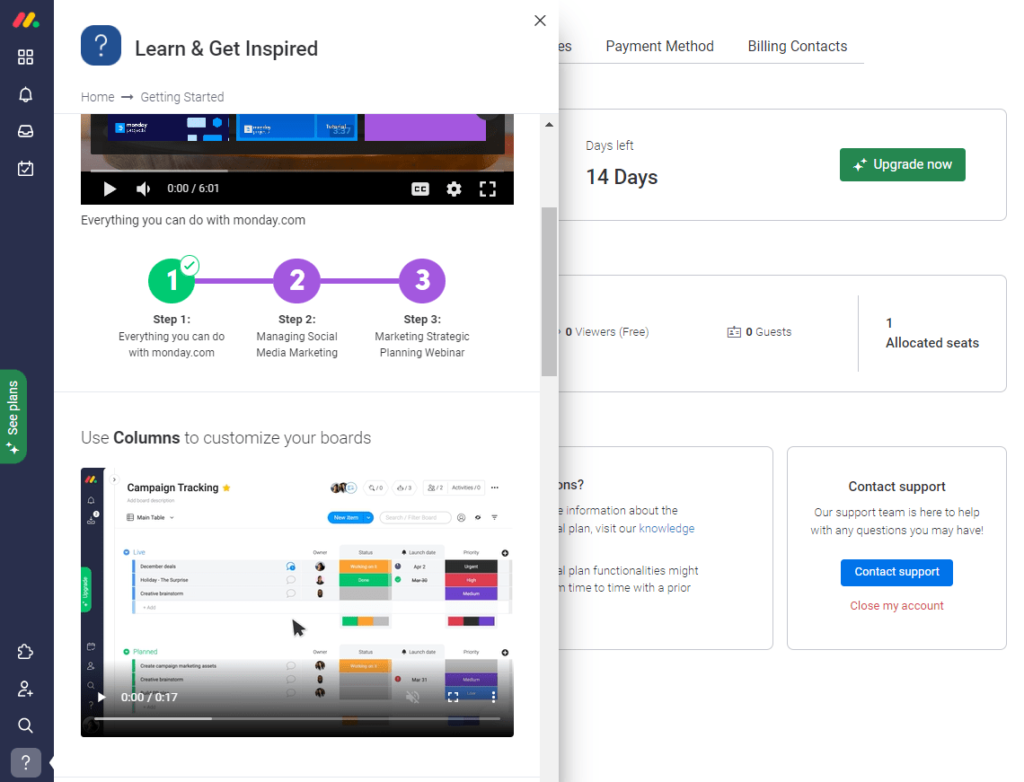
You also get step-by-step checklists to follow for your initial setup, templates with demo content to play around with, and a deep knowledge base of hundreds of articles that’s easy to search through.
You won’t be left scratching your head trying to figure out how to do things in monday CRM. It’s quite the breath of fresh air compared to the common onboarding woes.
The only drawback in this category is navigating the platform to find features specific to resource management. Since monday CRM is project management software first and foremost, you’re going to have to hunt around a bit for these elements, which diminishes the user experience a bit.
With that said, monday CRM isn’t particularly hard to navigate. All cards on the table, monday CRM is still in the top three for usability on this list. It’s clearly a great tool and easier to use than most others.
There’s just a heck of a lot more going on, because resource management isn’t front and center in this platform.
Planning and Scheduling: 2.6/5 – When we tested monday CRM for this section, we expected a lower score. And that makes sense, since it wasn’t exactly built for resource management.
But the software still has ample features to help you stay organized with your resources.
You can adjust the weekly capacity for the entire team or per person or non-human resource.
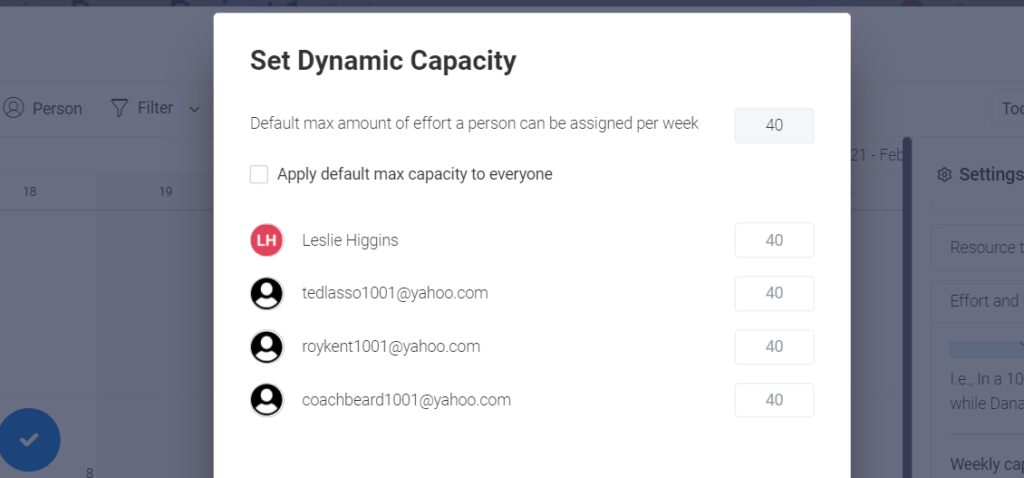
If you want to manage time off. You just have to put in a bit more work than other platforms we’ve shown you.
You’ll have to create a new task for each request with the person, dates, and total number of hours so that it blocks out that time on workload view.
You can’t set a policy to limit the number of days people can request off and there’s no automatic holiday importing. You’ll have to manually add them yourself.
One good thing is you can create a time off request form for your employees. They fill it out, their manager gets a notification, and then they can approve or deny the time off. Once approved, it automatically goes on the schedule.
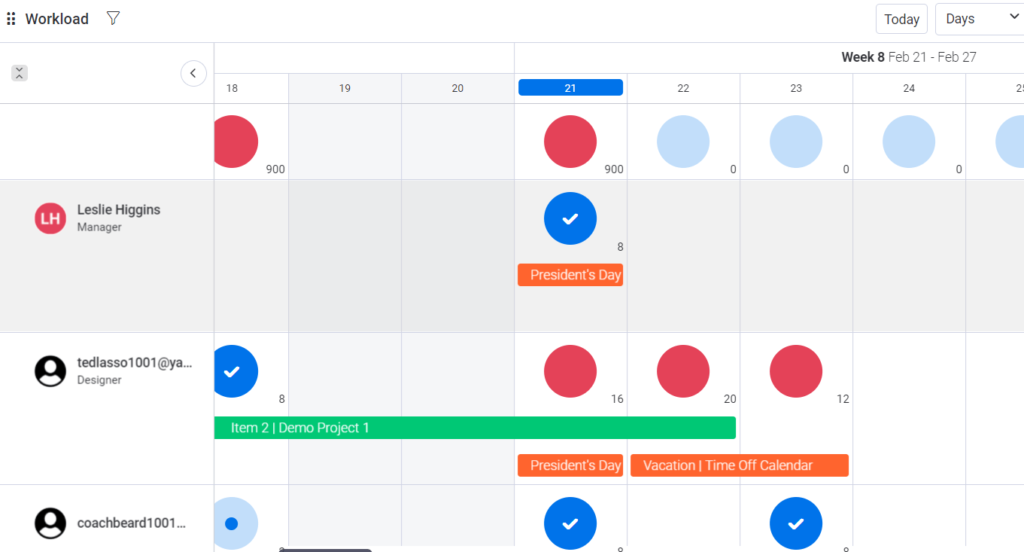
monday CRM’s workload view can help keep track of other types of resources, like vehicles, software licenses, and more.
You can create different types of resources to match what you need to manage.

The problem is you can’t add specific times to tasks. So you’ll only know that your truck is booked for two hours on a specific date, but you can’t show which two hours it’s booked for.
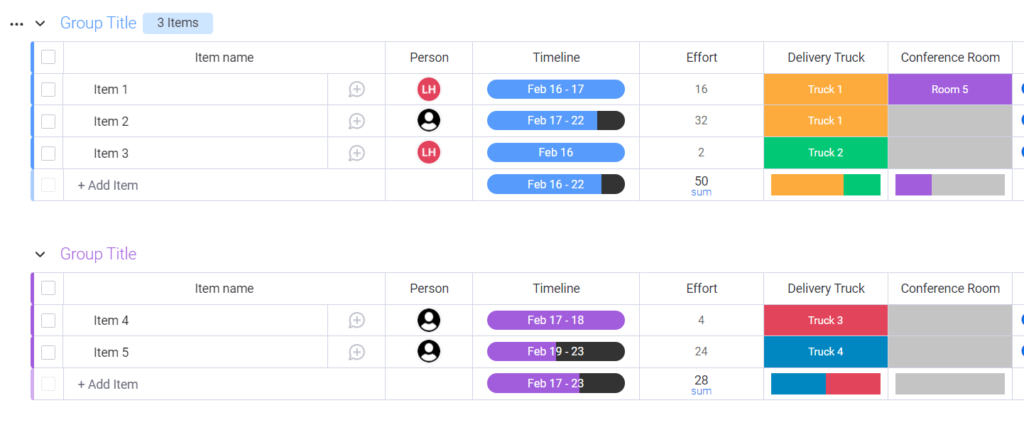
You can see who’s over their capacity, at, or under at a glance. If someone’s icon turns red, that means they’re overbooked. A dark blue icon with a light blue border means that resource still has available capacity to utilize.
You can add custom fields to almost anything in monday CRM. Add skills or departments to team members, specifics to non-human resources, and much more.
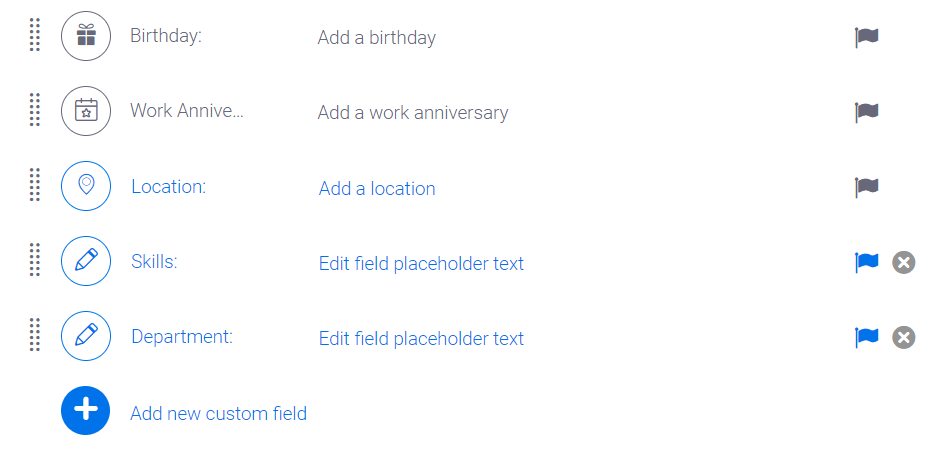
Managing clients is dead simple. You can either create a folder for each client with their associated projects inside or use tags if you want to keep all of your tasks centralized in one board.
Either way, you’re going to be well organized and ready to find what you need at the drop of a hat.
If you use folders, you can select the appropriate projects to pull data from.
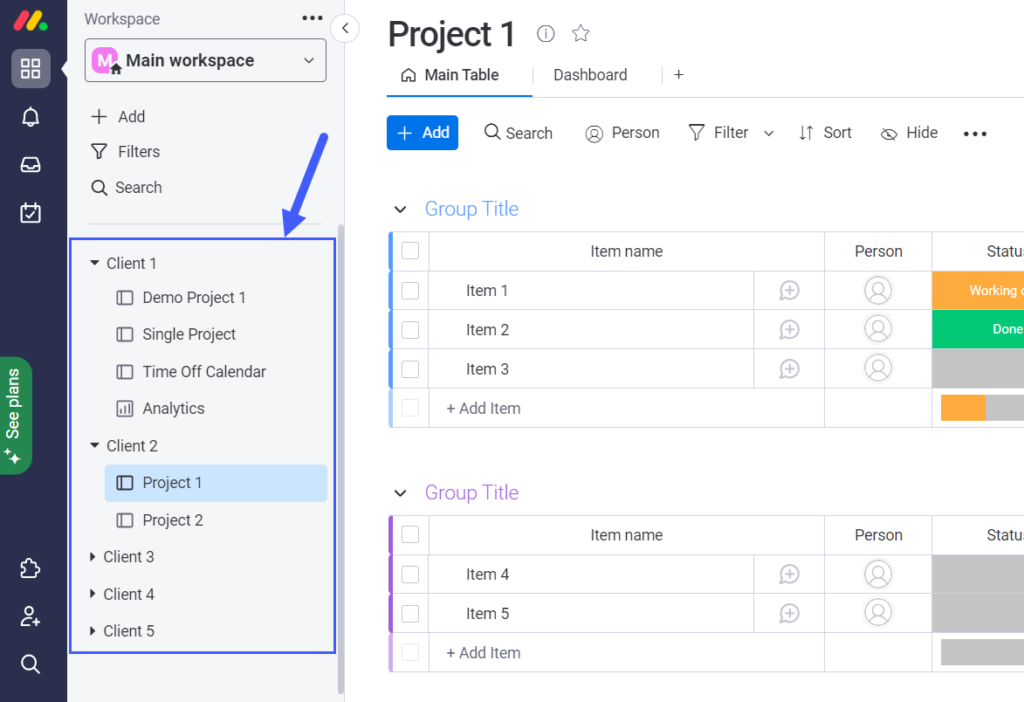
Let’s talk about the best feature of monday CRM, which is project planning. There are dozens of different project views, from Kanban and calendar to Gantt, table, and timeline.
This is where you’re able to collaborate better than any tool on this list. Built-in features allow for commenting on tasks, tagging users, customizable notifications, a specialized user work area, and project milestones.
On top of that, you can use a custom column to denote which role is required for each task. That way the right resource gets deployed every time.
The clean, easy-to-learn portfolio board will keep track of entire projects, plus monday CRM can be used as a CRM to store all your customers’ important information, too.
Analytics: 2.3/5 – With monday CRM you have some reporting features. Unfortunately, you have to manually build all of the reports yourself.
For utilization reports, you can use the software to get the different pieces you need and then create a report to calculate the utilization percentages yourself.
Create reports and visuals for things like assigned hours per resource or time tracked per resource, and then use filters to break that down by client or project across any time frame you’d like.
But you’ll see there is no way to see each person’s capacity, so you really have no report to show how heavily your resources are being utilized unless you look at the workload view.
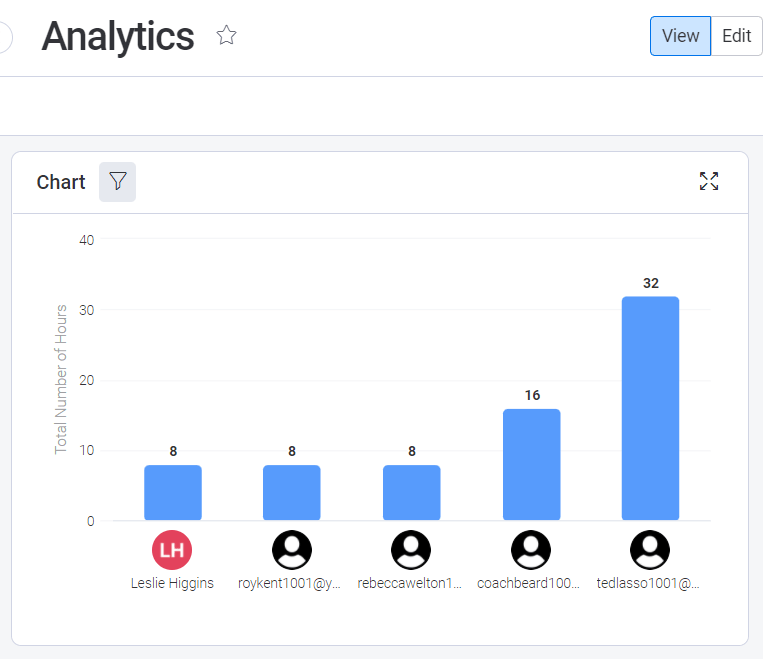
For project and client reporting, you can create dashboards that include charts for time logged on a project or client over a given time frame.
Either select all the relevant projects if you’re using folders to manage clients, or use a tag filter if you’re using tags to manage clients.
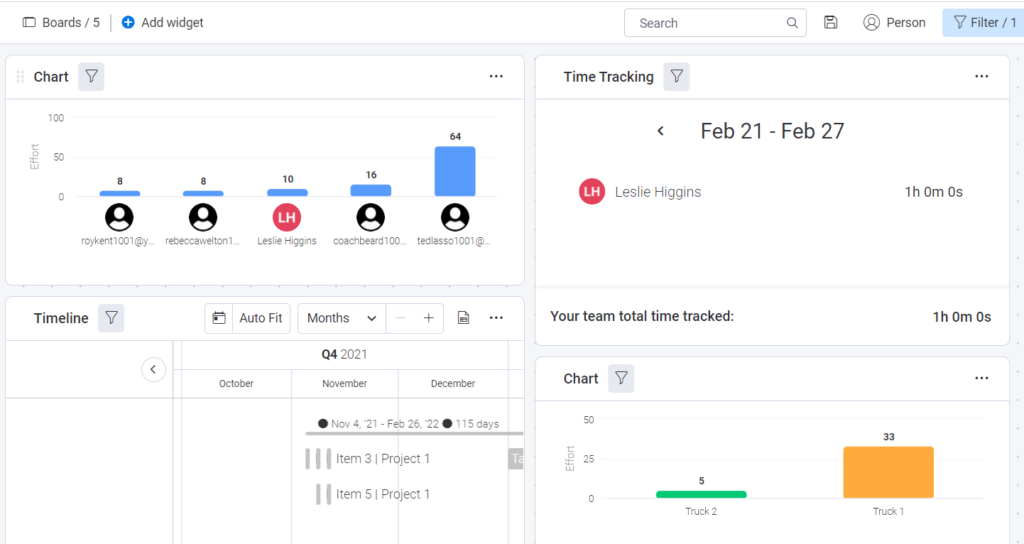
Again, though, you have to manually create all of the charts and reports you want, which can be challenging and time consuming. We’d like to see push-button ease in this regard.
You can use formulas to calculate budgets, which eliminates the need for additional software. But, this isn’t a true report, just a way to view the information you’d want to include in a budget report.
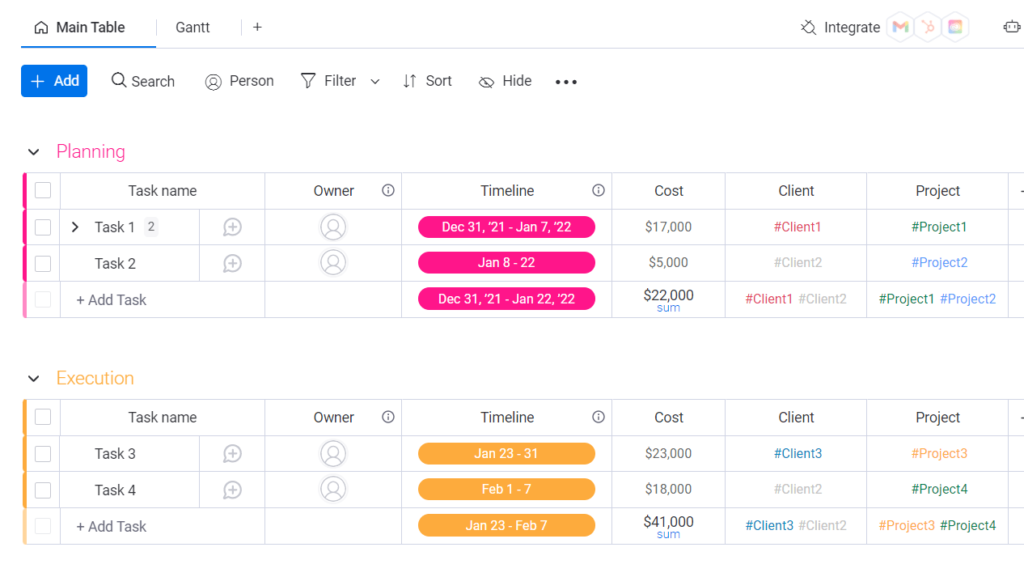
You can share reports in a multitude of ways, another feather in monday CRM’s collaboration cap. Export any widget from any dashboard in an array of formats, which makes it easy to share the information with anyone, whether they’re a part of your monday CRM account or not.
Save reports as an .svg, .csv, .png, .jpg, or .pdf file, or print them directly. This gives you the freedom to accommodate your report formats for however a client likes them. Exporting as an image is a huge benefit, making it easy for everyone to see the same visuals you do.
One caveat to mention is that you don’t have a universal URL you can share to show updated information in real-time. If you do make an adjustment, you’ll have to export the widget all over again.
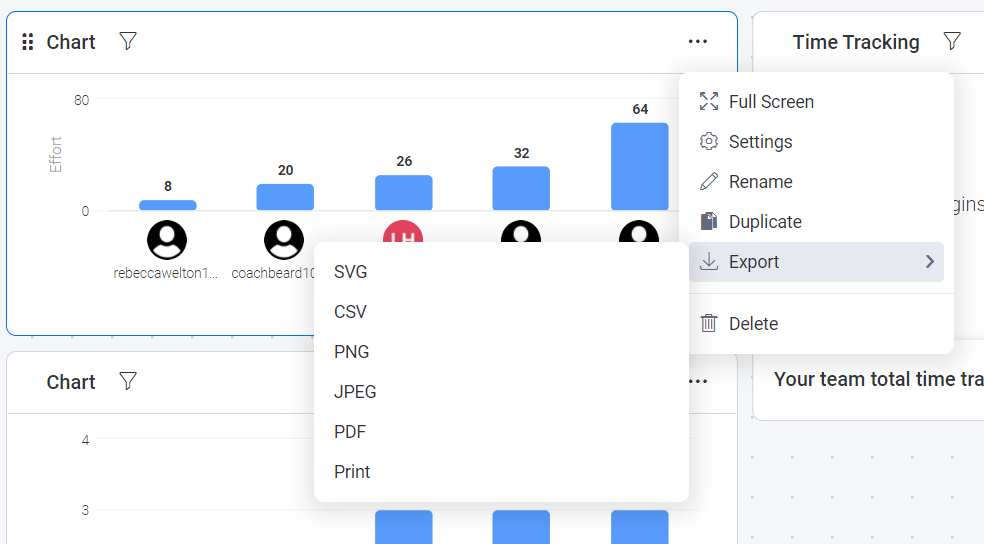
If team collaboration and project planning is your goal, but you also want a piece of resource management on the side, add monday CRM to your workflow.
And the good thing is you have zero risk to see if this can pass muster for your resource management needs. You get 14 days to decide on monday CRM’s free trial.
Methodology For Choosing the Best Resource Management Software
Resource management is the art of balancing what you need with how much there is in total. It’s not always easy, but it can be done.
We made it easier for you in this article by defining four specific categories of resource management software.
- Pricing (25%)
- Usability (25%)
- Planning & Scheduling (25%)
- Analytics (25%)
All four sections are equally weighted for importance. Something that’s never been discovered by our research team before.
Surprisingly enough we found you can’t get quality resource management software if you skimp on any of these four categories
We started with determining which of each product’s pricing plans give you the tools you need for resource management. Then, we went through the onboarding and training process for those plans to gauge how easy each piece of software is to start using.
After setting up test projects in each, we had the material to test the scheduling and planning capability inside each tool and delve into the quality of reporting and analytics.
With our work in place above, that means no you no longer have to spend your own time and money just to find out whether the software rocks or stinks.
These reviews will make your decision far less of a pain in the butt. Now let’s look deeper at each scoring category and how they help you make the best choice for what you want.
What You Get for the Price May Surprise You (25%)
In this section we talk about how much it costs to get the bare essentials for resource management. Those essentials come in three categories.
The main ways to look at resource management are a software’s workload and scheduling views. They’ll show each resource’s availability, whether they’re scheduled over capacity, and a broad view of all your bookings.
You should be able to add new bookings, rearrange the schedule, reassign bookings to other resources all from this one view. This aspect applies to both people and material resources.
Leave management built into the software helps you include and account for vacations, sick leave, holidays, and more within your workload and scheduling views.
Meanwhile, reporting and analytics give you the data you need in the moment and when looking behind or ahead. Good software should supply you with the means to create budget reports, analysis into KPIs, resource usage statistics, and more.
For each product, we figured out the cheapest plan that comes with all three of these elements, calculated the price of that plan for 15 users, and assigned a score based on the following grading scale:
- 5 points for less than $75
- 4 points for$75 to $135
- 3 points for $135 to $195
- 2 points for $195 to $255
- 1 point for $255+
Since one product requires a minimum of 15 users, we used that as the benchmark for calculating and comparing monthly rates.
But there is good news—not all providers have this mandatory limit or any user minimum at all. That means you may end up paying a lot less if you’re working with a smaller team
The average monthly price of all the tools we tested is $164.28 per month for 15 users.
There are other features you’ll read about in each review that make the price even better for what you get. They don’t affect the scoring on paper, but will make a difference in overall value.
Get Up and Running in Less Time (25%)
How easy is it to learn, set up, and use this software? That’s a fair question with resource management software and was the test for this section.
We looked at whether each platform let you sign up for a free trial and then upgrade it to a paid plan without having to go through a full sales conversation. Most tools let you sign up on your own, but one of them requires several meetings before you can upgrade your free trial to a paid plan.
Then, we examined your introduction to the software. Do you get helpful videos, checklists, or interactive tours to help you get familiar with it? Are there links to tutorials to guide you through key features?
Whenever you get a half-hearted tutorial, you can feel cheated. Knowing that you get a thorough overview of how the software works and how all the pieces fit together makes for a much smoother experience.
After that, we assessed the quality of each provider’s knowledge base. Can you find information that fills in the gaps of what was covered in initial onboarding? Will you be able to learn everything you need to know or will you have to search Google to find answers? Is there a community forum for tips, best practices, and general topics?
We know that if you can’t find the answers you need, getting started and learning the software will be even more frustrating and slow.
Last, we judged how easy it is to navigate each platform. We wanted to know if the UI is set up in a convenient way or if it has flaws that make it take longer to perform routine actions.
With all of these in mind, we then scored each piece of software based on its overall quality with regards to functionality:
- 5 points for full functionality (i.e. wouldn’t change a thing)
- 4 points for most functionality (one or two small things are missing)
- 3 points for functionality that gets the job done (but may be missing some bigger pieces)
- 2 points if the functionality exists but isn’t sufficient for actual use
- 1 point if the functionality doesn’t exist at all
The overall score gives you a quick visual of how easily your team can adapt to the software or how much work you will need to do before you feel fully comfortable using it.
A Good Plan Without a Good Schedule Is a Guess (25%)
This section dives into planning and scheduling features. It covers just about every aspect of using the software so you can come up with a solid game plan for using resource management software.
After you learn how to use these features you’ll be ready to create a schedule and allocate resources without overbooking.
We examined each platform for these eight features:
- Capacity limits and availability
- Time off management
- Scheduling non-human resources
- Workload and schedule view (Different angle, than pricing)
- Custom fields
- Add times to bookings
- Manage clients
- Project planning
Looking at the list of eight features above. We want to talk about a few features especially #4 as it’s in two sections.
For workload and schedule view the pricing section looks to make sure workload and schedule view are present for a provider. Period. While in this planning section we looked deeper into the capability of time off management and the workload and schedule views.
Another example is looking at scheduling non-human resources. We researched if these kinds of resources, like meeting rooms, vehicles, software licenses, equipment, and more can be scheduled and planned easily.
We looked to see if there is a clear separation between your human and non-human resources.
And if you have to use any workarounds to manage non-human resources. Because that would be a time suck for you. And we like to avoid those. So we explain any extra steps if any in the reviews above.
We also tell you if you are charged for each managed resource (not a person) you list or are they included for free?
Another not-so-obvious criterion is capacity limits and availability. What do we mean by this?
For starters, is it possible to manage very fluid, dynamic schedules, or are you limited in how you can set your capacity and availability limits? Your capacity means how much of something you actually have.
We tested if you can set different availability limits per day or is it just a weekly setting that evenly divides capacity across five days. And specifically looked at setting standard availability, adjusting availability per resource, and making on the fly changes for one-off schedule adjustments.
If you manage clients, some of the features that will help you are dashboard views, and one click project client connectivity. Being able to see which clients are attached to which projects easily, and run custom reports make your end of week meetings less stressful.
There are no details we leave out for each of the eight features. But you can see most of them are very straightforward and don’t need much explanation here. You will learn all the benefits in the above reviews.
Once we found the individual feature in the list above we scored each one between one and five using this scale:
- 5 points for full functionality (i.e. wouldn’t change a thing)
- 4 points for most functionality (one or two small things are missing)
- 3 points for functionality that gets the job done (but may be missing some bigger pieces)
- 2 points if the functionality exists but isn’t sufficient for actual use
- 1 point if the functionality doesn’t exist at all
Just like usability, after each one scored, we average the full score for a final value, giving us a numeric planning and scheduling score.
Seek And Destroy Barriers Using Clear Analytics (25%)
It’s hard to get a grasp on your resources without deep and accurate reporting.
For this scoring category, we sought to answer a few questions. What types of metrics and stats will you be able to see? How are analytics displayed inside the software? Are the reports hard to create and do they require a lot of finesse to get the information you will need?
All these questions are important parts of getting the most out of daily use of resource management software.
So, we zoomed in on four types of analysis that we scored each product on.
We sought the inclusion and quality of utilization reports, the most basic yet essential analytical tool for resource management. We judged how well the information was displayed and what metrics you are able to include in them.
Along the same line, we delved into thinner slices of resource-based analysis. Sometimes you don’t want data on the entire project, just a smaller portion of it. We tested for how easy it is to look up cost breakdowns and estimated usage versus actual, to cite a couple examples.
Find out if you need to have some resources work overtime for a few weeks to get caught back up or which resources are costing you the most money. Some providers even show you how your human resources split their time. Having these details is what makes the difference between efficiency and wastefulness.
We also looked into client-based analytics. How hard is it to see these stats? Some tools do a better job than others displaying this kind of info, removing the fuss of breaking data out by client.
Last, we looked into how easy it is to share reports with clients, teams, or stakeholders. Some providers offer multiple exporting options while others don’t. Imagery, design and customization is all part of it, too.
We scored this category just like the previous two:
- 5 points for full functionality (i.e. wouldn’t change a thing)
- 4 points for most functionality (one or two small things are missing)
- 3 points for functionality that gets the job done (but may be missing some bigger pieces)
- 2 points if the functionality exists but isn’t sufficient for actual use
- 1 point if the functionality doesn’t exist at all
The analytics you need to run your business are key to picking the right resource management software. Choosing a platform that makes it hard to run reports is the fastest way to be out of business next year. You won’t get the best results if you can’t see what you’re doing.
So, what do you do? Use our reviews to dive into whether the product that seems right for you also delivers the reporting you need.
Resource Guru
Best for Most
A powerhouse resource management platform with a lower price point than you'd think, Resource Guru checks all the boxes we looked for in this category. Get incredible visibility and planning capability for under $5/user per month.
Summary
So, what is the best resource management software?
Well, it completely depends on your requirements, of course! But, if you’re not sure where to start, the five resource management software tools listed in this guide are sure to point you in the right direction.
We think Resource Guru rises above the pack in terms of all-around capability and performance. But there are both cheaper and more robust options elsewhere on our list of products.
No matter the size of your business or the purpose of your resource management, we’re confident our list has something for you.











