Disclosure: This content is reader-supported, which means if you click on some of our links that we may earn a commission.
Modern collaboration takes many forms, from working together in real-time on a project to easy communication via voice, video, or chat. You can cover all those bases with RingCentral, our pick as the best collaboration software for most users. Keep your team on the same page from day one with its easy implementation, and use in-call live chat, Q-&-A polls, and drag-and-drop file sharing to instantly improve productivity.
The Best Collaboration Software for Most
RingCentral
Best for Most
Effective communication is the core of collaboration, and this free solution includes everything you need. Get video conferencing with up to 100 participants and a 24-hour meeting duration limit, unlimited internal messaging, file sharing, and basic task management features in one package with RingCentral Video (without paying a penny).
Instantly improve teamwork starting with RingCentral. Need instant messaging and video conferencing that gets the job done? Use the 100 meeting participants’ availability with unlimited internal messages for free to do just that.
If you want a full-fledged phone system and SMS messaging service, RingCentral Business Communications starts at $20 per user per month. You can use it as a complete (and risk-free) communications platform.
The Best Collaboration Software to Consider:
- RingCentral – Best for most
- Zoho Projects – Best for upgrading from Trello
- Wrike – Best for cross-departmental collaboration
- Teamwork – Best for managing client-based projects
- Todoist – Best for basic task management
- ClickUp – Best free project management solution
- Google Workspace – Best for real-time document collaboration
- Confluence – Best for wiki collaboration
- Slack – Best for instant messaging
When Does It Make Sense to Invest In Collaboration Software?
Collaboration software is accessible for businesses of all sizes, even solopreneurs and freelancers because of the free and affordable options out there.
However, if you’re a team of one and never work with anyone else, you probably don’t need to invest unless you’re considering project management software by itself.
But considering the preponderance of remote work these days, the common need for connecting in-house teams with outside contractors, and that fact that most collaborative projects happen in the cloud now, collaboration software is a must for just about everyone.
There’s also a wildly diverse array of software in this category, from unified communications platforms that tie together voice, video conferencing, team chat, and file sharing, to more streamlined by still effective options that focus more on individual elements of teamwork and collaboration.
Take a look through our list below and you’ll see a variety of solid collaboration software options that each have unique strengths and applications for which they are the best tool.
#1 – RingCentral — Best for Most
RingCentral
Best for Most
Effective communication is the core of collaboration, and this free solution includes everything you need. Get video conferencing with up to 100 participants and a 24-hour meeting duration limit, unlimited internal messaging, file sharing, and basic task management features in one package with RingCentral Video (without paying a penny).
Since communication is a critical piece of collaboration, it’s the best place to start for most businesses. RingCentral is a foundational communication software that brings teams together, even if they’re working from home or in opposite corners of the world.
The best part is that most of you can get internal messaging, video conferencing, basic task management, and file-sharing capabilities for free with RingCentral Video.
On the free plan, you get unlimited video calls with up to 100 participants. The max meeting duration is 24 hours, which is significantly more than other video conferencing tools offer for free. To put that in perspective, you only get up to 40 minutes with Zoom.
Joining and hosting video chats is easy and there’s no software required. All participants have to do is click a link and they’re in.
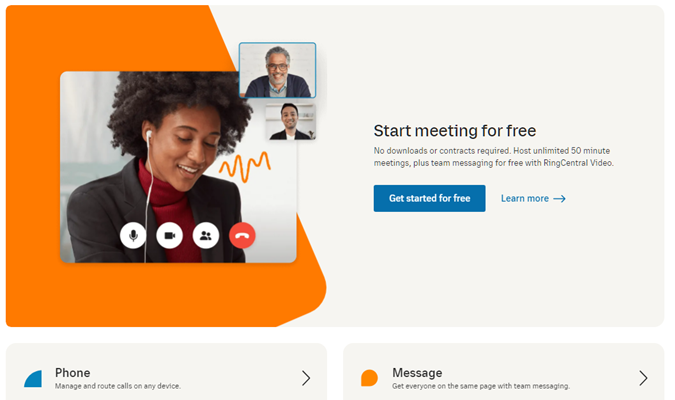
You can invite anyone, even if they’re outside of your organization. So, it’s a great way to communicate face-to-face with clients, potential customers, vendors, contractors, or your team members.
Anyone on the call can easily share their screen and participants can collaborate further using the built-in chat feature without disrupting the flow of the call.
Plus, you don’t have to worry about uninvited guests thanks to password protection and waiting rooms that let the host accept or kick out participants.
For conversations that don’t require hopping on a call, you can use RingCentral Video’s internal instant messaging feature instead. With the free plan, you get unlimited messages and you can chat with anyone inside or outside of your organization.
With it, you can create dedicated threads for particular projects, teams, or topics. Users can also chat 1:1 or send messages to the entire team.
There’s also a cool feature that lets you automatically create group chats using the attendee list on a call. For example, you could host a call for a particular project and start a group chat in one click with everyone that was on the call to continue the discussion.
The feature also works the other way, too. You can start a meeting that auto-invites everyone in a group chat in just a few seconds.
Unlike with other collaboration tools, task management features are fully integrated into RingCentral Video’s messaging app so there’s no need to have multiple tabs or tools open at once. Users can add notes, file attachments, and images to each task.
Plus, you get most of the essential task management features like task assignments, due dates, color coordination, and recurring tasks.
Users can create their own private to-do lists that aren’t shared with the team, too.
Alternatively, you can use one of its built-in integrations with other task and project management tools to automatically pull in notifications and reminders right into the messaging platform.
While you get a lot of features for free, they may not be enough for you and your team.
If you need to upgrade for more functionality, you have a few options. If you don’t need a business phone system, you can upgrade to a paid plan.
It’s $10 per user per month and allows up to 200 participants per video call, more advanced user management features, 10 GB of storage space for recorded meetings, single sign-on, and advanced analytics.
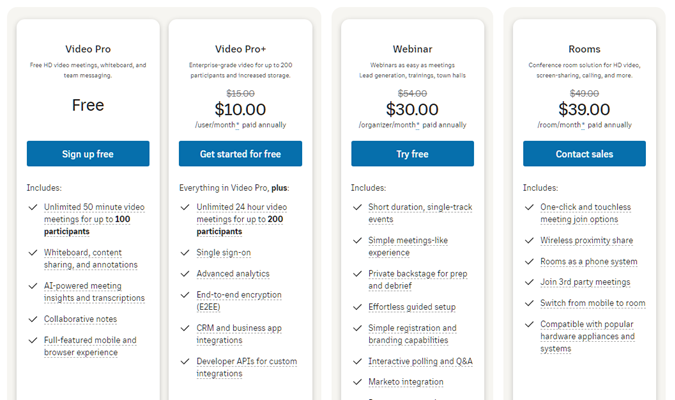
RingCentral Business Communications is a better choice if you need a business phone system. It starts at $20 per user per month and includes unlimited domestic calling.
Higher tiers include unlimited faxing, all of RingCentral Video’s features, and more.
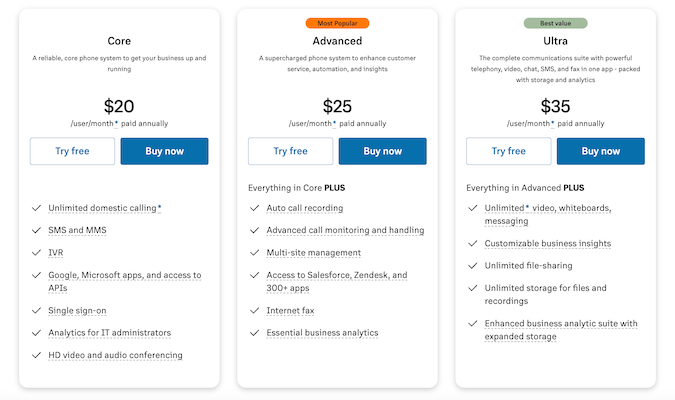
If you’re on the Advanced plan, you can use it in conjunction with RingCentral Video for an affordable all-in-one communication system.
However, it’s more expensive, so we only recommend RingCentral Business Communications if you need a phone system or are unhappy with the one you’re currently using.
Create a free account to take RingCentral for a test drive today!
#2 – Zoho Projects — The Best for Those Upgrading from Trello
Zoho Projects
Best if You’re Upgrading from Trello
Get the same intuitive Kanban-style task management features of Trello PLUS numerous project views, built-in chat, a time tracker, a visual automation builder, wiki creation, and a company-wide forum in one package. Did we mention it’s cheaper than Trello?
Trello is a simple, intuitive, and incredibly popular task management tool that most people are familiar with. Because of that, it’s the go-to collaboration software for many businesses just getting started.
However, it may start to feel too limiting once you begin tackling larger projects with more moving parts.
If you’re currently using Trello or another simple Kanban tool but need a solution that allows for better collaboration, Zoho Projects is the way to go.
It’s similar to Trello in that it uses Kanban boards with columns and a separate card for each task. You can click on a bard to open it up and view more details such as notes, attachments, due dates, and assignees.
And customizing your boards is exactly the same. It’s drag-and-drop so you can easily move cards from one column to the next as tasks make their way to completion.
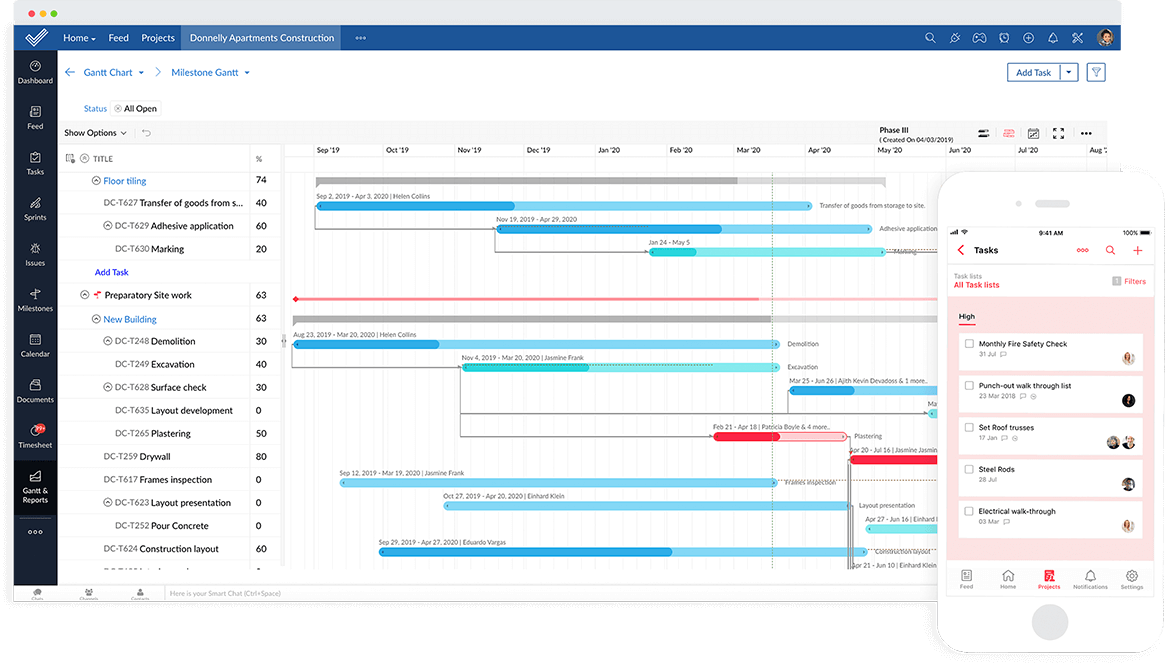
You can also break tasks down into subtasks (Trello does this with checklists).
The similarity between the two tools helps reduce the learning curve for end-users and makes initial setup a breeze for managers and administrators.
However, Zoho offers more advanced capabilities. For example, you can link related tasks, set task dependencies, set an automatic lag between dependent tasks, establish priorities, and assign subtasks to different people with independent due dates.
Users can also attach hours to tasks either manually or using the built-in time tracker.
This is an excellent feature for client projects or if you have freelancers who get paid by the hour. An added benefit of Zoho’s time tracker is that you can create invoices that automatically pull in all billable hours for a specific project.
You can rest easy knowing your invoices are accurate without having to guess or track down team members to see how much time they spent on any given task.
Another standout feature is the workflow automation builder. With it, you can plan, visualize, and design even the most complex automations across departments and with various team members.
It’s 100% drag-and-drop, so you never have to touch a line of code. For example, you can use it to automatically assign a specific team member once a task reaches a certain status.
Once you’ve got that down, you can add more steps to the automation like looping in the right managers with automated notifications and adding in mandatory fields that have to be updated before the workflow can continue moving forward.
You can also assign transition owners that have to approve tasks before they can move down the pipeline.
The automation builder is very robust and customizable. Plus, it ensures everyone follows the process step-by-step and helps reduce delays due to poorly managed tasks.
Aside from task management, everyone will enjoy a social media-like feed for project updates, announcements, and company-wide conversations. Users can tag teammates, add files or images, create threaded replies, and easily catch up on what’s happening throughout the day.
For longer conversations that don’t necessarily fit in the feed, you can add forum topics in a separate area to centralize discussions around particular topics or projects.
You can organize them into folders and tag team members to bring them into the loop. Users can customize their forum experience by following or unfollowing specific topics if they want to stop getting notifications for them.
Anyone can create 1:1 and group chat rooms for more quick direct discussions, too.
If you need basic document collaboration capabilities, Zoho comes with essential wiki creation tools plus file storage so you and your team can collaborate on documents without leaving the platform.
Here’s a quick look at the different pricing plans you can choose from:
- Free – up to three users and two projects
- Premium – $5 per user per month with unlimited projects
- Enterprise – $10 per user per month with access to all features
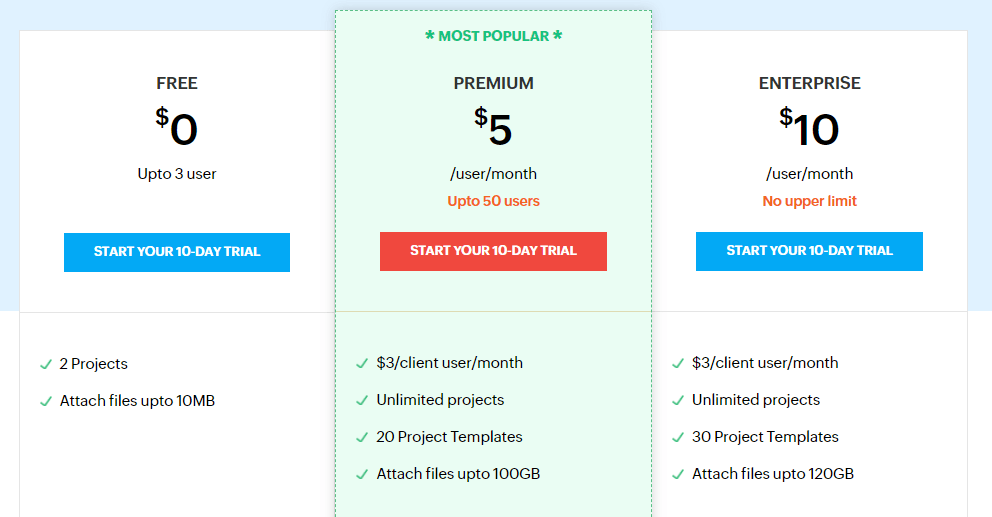
You can save a buck per month on each of the paid plans by opting annually up front instead of month-to-month.
Despite having more features, Zoho Projects is actually more affordable than Trello. In fact, Zoho’s top tier is cheaper than Trello’s mid-grade tier. Not only do you get an upgraded experience with more functionality, but you save a bit of money too.
Sign up for a free-forever plan or a 10-day trial to see if Zoho’s right for you today!
#3 – Wrike — The Best for Cross-Departmental Collaboration
Wrike
Best for Multi-Department Project Management
Wrike is the only collaboration solution that’s flexible enough for use in every department from IT, product development, and engineering to HR, marketing, and sales. Say goodbye to miscommunications and hello to streamlined project management across your entire business today!
Businesses with multiple departments working on different projects face unique challenges when it comes to collaboration software. Every department tracks projects in its own way, and each department may use different tools to do so.
Without the right software behind you, it’s not uncommon for projects to come to a screeching halt because of miscommunications and gaps in the tracking process.
It can be even more complicated for project managers handling projects across different teams since they have to jump from one tool to another, never actually getting a clear picture of everything in one place.
If you’re nodding your head because you’ve been there, we highly recommend Wrike.
With Wrike, you get an incredibly versatile collaboration platform that’s flexible enough to meet the needs of every department within your business.
When everyone uses the same tool, you get a single source of truth company-wide. It’s great for stakeholders and high-level managers, but it’s also beneficial for lower-level managers, their team members, and new employees as well.
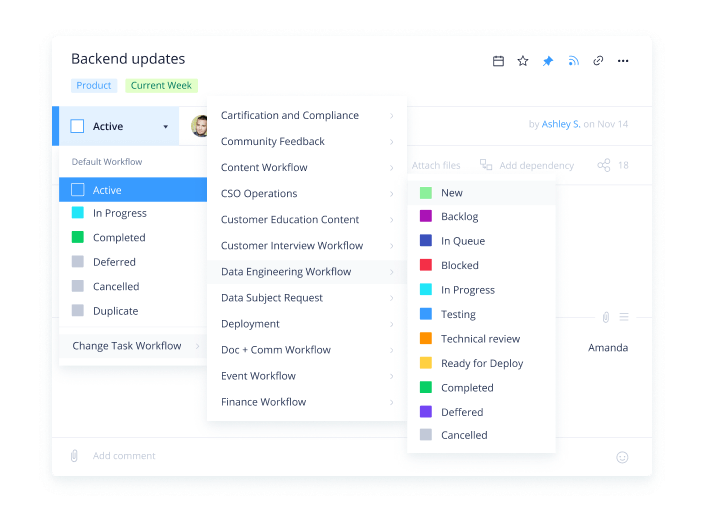
The reason Wrike works so well is that it comes with advanced user access controls that let administrators and managers assign team members to specific workspaces.
Each workspace is configurable separate from the others. So, every department can create its own workflows and project tracking systems in a way that makes sense for them. However, the workspaces can talk to each other as well.
You can pass tasks from one workspace to the next while retaining its historical info so the next assignee gets all the context they need to keep the project moving forward.
Automated workflows can span multiple workspaces, too.
Alternatively, you can set up a new workspace for projects that require input from different teams and only add the appropriate team members. In doing so, you create a centralized place for communications, assignments, and collaboration without distracting others who aren’t involved in the project.
Within a workspace, you can set up separate projects and break things down even further into folders. It’s a very granular hierarchy that’s perfect for large teams and complex projects.
Even if teams aren’t sure how to set things up, Wrike delivers dozens of templates they can use as a starting point.
For example, your marketing team can use the campaign management, marketing operations, editorial calendar, and go-to-market templates rather than configuring everything from scratch.
The campaign management template creates a task-driven workspace where users can assign action items and due dates across every marketing channel from email and new blog posts to social media and print campaigns.
It also includes a dynamic Gantt view to track progress and detailed analytic reports to monitor campaign results and overall ROI at a granular level.
Your IT team can use the IT service management template to centralize incoming requests, streamline issue resolutions, plan and track progress on long-term projects, and prioritize tasks in a way that makes everyone happy.
It comes pre-built with three separate folders: active projects, a project backlog, and service requests.
There are also five pre-built ITSM workflows you can implement in just a few clicks.
Your HR team will appreciate the job candidate tracker and employee onboarding template to streamline recruitment and new-hire processes.
And your creative team can streamline the request, proofing, and approval process with a creative brief template, a custom form for requests, an attached dashboard to manage those requests, and a creative operations workflow template for tracking contextual feedback.
Every template is 100% customizable. They also come with a full set of step-by-step instructions on how to use and customize them to match your needs.
While Wrike can feel overwhelming at first glance, there are hundreds of resources to help you learn its systems, strategize how you’ll use it, and implement your first solutions to help streamline collaboration across your entire business.
From real-world examples and case studies to live webinars, training videos, ebooks, and blog posts, there’s no shortage of free information available to you and your team.
There’s even a suite of online courses for admins, managers, and individuals so everyone on the team knows how to get the most out of your new collaboration software without having to learn about features that don’t apply to them.
If you’d like hands-on help with strategizing, implementation, onboarding, or migrating from another tool, Wrike offers numerous 1:1 customized support packages at an additional cost.
Wrike offers four different pricing plans, including:
- Free – Up to five users
- Professional – $9.80 per user per month
- Business – $24.80 per user per month
- Enterprise – Custom pricing only
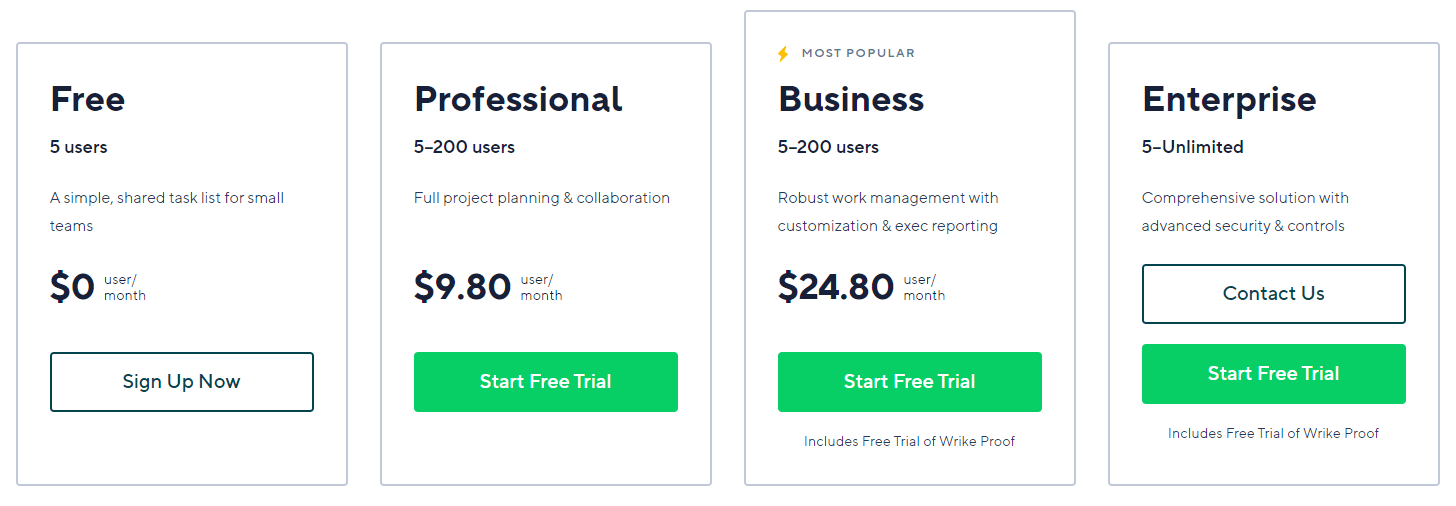
There are also seven different add-on packages if you need even more functionality from your collaboration software.
Sign up for a 14-day free trial to see if Wrike’s right for you and your team today!
#4 – Teamwork — The Best for Managing Client-Based Projects
Teamwork
Best for Client-Based Projects
Teamwork started as an agency doing client-based work, so you can rest easy knowing this collaboration software was built with you (and your clients) in mind. It’s the perfect solution whether you’re a freelancer, professional service provider, maintenance crew, or an enterprise managing thousands of client projects at a time.
Whether you’re a freelancer with a handful of clients or a Fortune 500 company managing thousands of client projects every month, Teamwork is the collaboration software for you.
From the basics like unlimited client access, centralized communication, and time tracking to more advanced capabilities like resource workload management and agency tools for client work at scale, the software delivers everything you need.
Professional service providers, marketing agencies, independent real estate agents, and maintenance teams are just a few examples of loyal Teamwork customers.
It’s even suitable for delivering one-off projects like web design, copywriting, and graphic design.
One of the many reasons we love Teamwork is that all clients and third-party collaborators are absolutely free. Other collaboration tools charge for this. Zoho Projects, for example, charges $2 per client per month.
You also get very granular access controls so you can hide sensitive information and ensure clients only see what they need to.
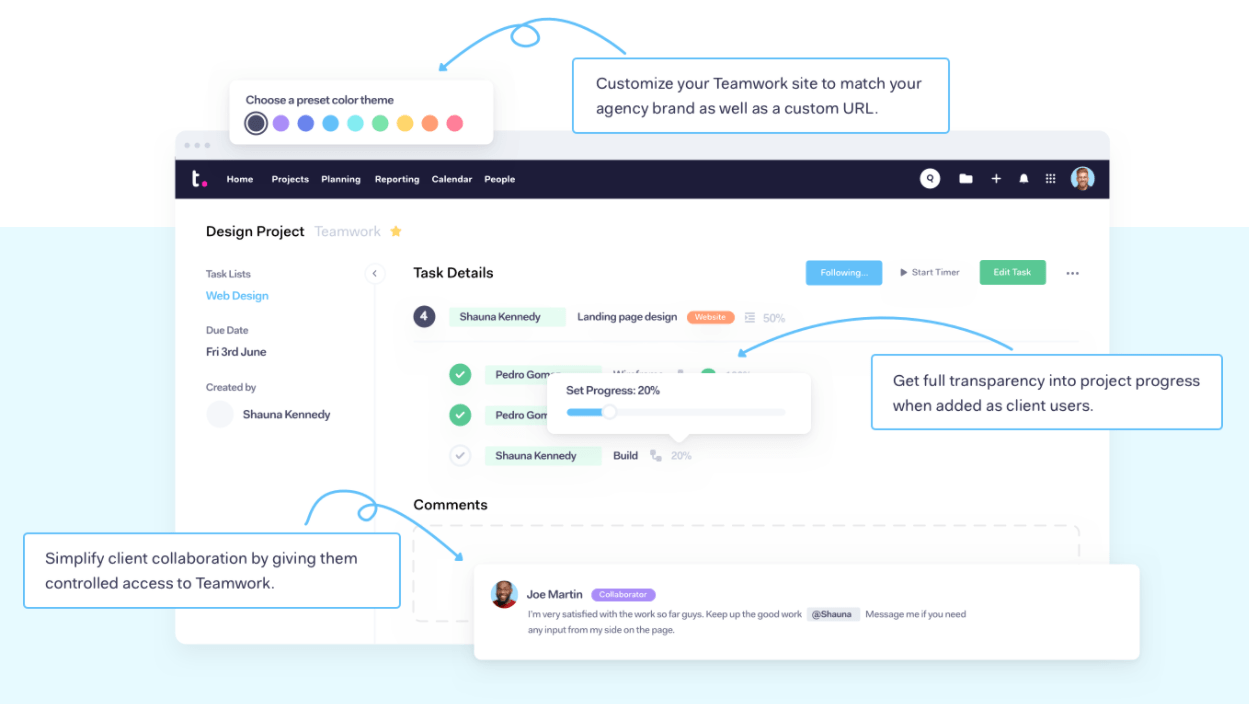
When you land a new client, you can use Teamwork’s pre-built client onboarding template to create an excellent experience from day one. You can also start with the base template and customize it to match your processes. Then, you can reuse the template any time to give every client the same VIP treatment.
The base template includes everything from setting up a new project within the platform to inviting your client to join you to setting up meeting and invoice schedules going forward.
Once you’re ready to take the next step, you can use the project tracking template as a starting point. It’s designed to help you and your clients monitor different tasks through various stages of completion.
You can customize it as much as you need to and make a new copy every time you’re ready to kickstart a new client project.
It gives you, your team, and your client a centralized place for conversations, questions, feedback, file sharing, and monitoring project progress. Your new private client portal is fully customizable with the ability to add your own branding, logo, and domain name for a white-glove client experience.
Depending on the type of project you’re doing, you can also build customized analytics dashboards.
Doing so means collaborators can log into the platform and pull the data they want to see without hassling you or taking up your time to do it for them.
If you work on different types of projects, you can create as many reusable templates as you need. You may have one for content marketing clients, one for social media marketing, and a separate template for web design.
Once you have your templates ready to go, using them takes just a few clicks and saves tons of time while ensuring nothing falls through the cracks.
Teamwork’s built-in time tracking tool lets you track billable hours on a per-project basis. In one click, you can start and end the timer to ensure your invoices are always accurate and projects stay under budget.
Accurate time tracking is great for clients that pay by the hour, but it’s also helpful for setting your rates for profitability.
Say you do maintenance for 10 different apartment complexes. After completing 20 identical service requests at one of those locations, you can use your time tracking data to ensure you’re charging enough to maintain healthy profit margins for that service.
And if the data also tells you it takes longer to perform that service at that complex than it does at your other nine, you can raise your flat-rate fees for that particular location to ensure you always get paid what you’re worth.
If you’re working with a team, you can use Teamwork’s resource management features to ensure you only assign tasks to team members with the capacity to meet your deadlines.
With these features, you can see everyone’s availability based on their current workload so you can assign tasks more effectively. When paired with the ability to compare estimated hours vs. actual time, you also ensure projects stay under budget.
Deeper insights like these help you get the most out of your billable hours, which is great news for both you and your clients.
When it’s time for clients to pay up, you can easily export invoices based on the amount of time tracked to each project using built-in integrations with QuickBooks, Xero, or Harvest.
If you use different invoicing software, you can set up a Zapier Zap instead.
Since Teamwork started out as an agency, they seriously thought of everything. They understand the client-based workflow so you can rest assured that the software doesn’t skimp out on the essential features you need.
There are four pricing plans to choose from, including:
- Free – Up to five users and two projects
- Pro – $10 per user per month for up to 300 projects
- Premium – $18 per user per month for up to 600 projects
- Enterprise – Custom pricing for unlimited projects
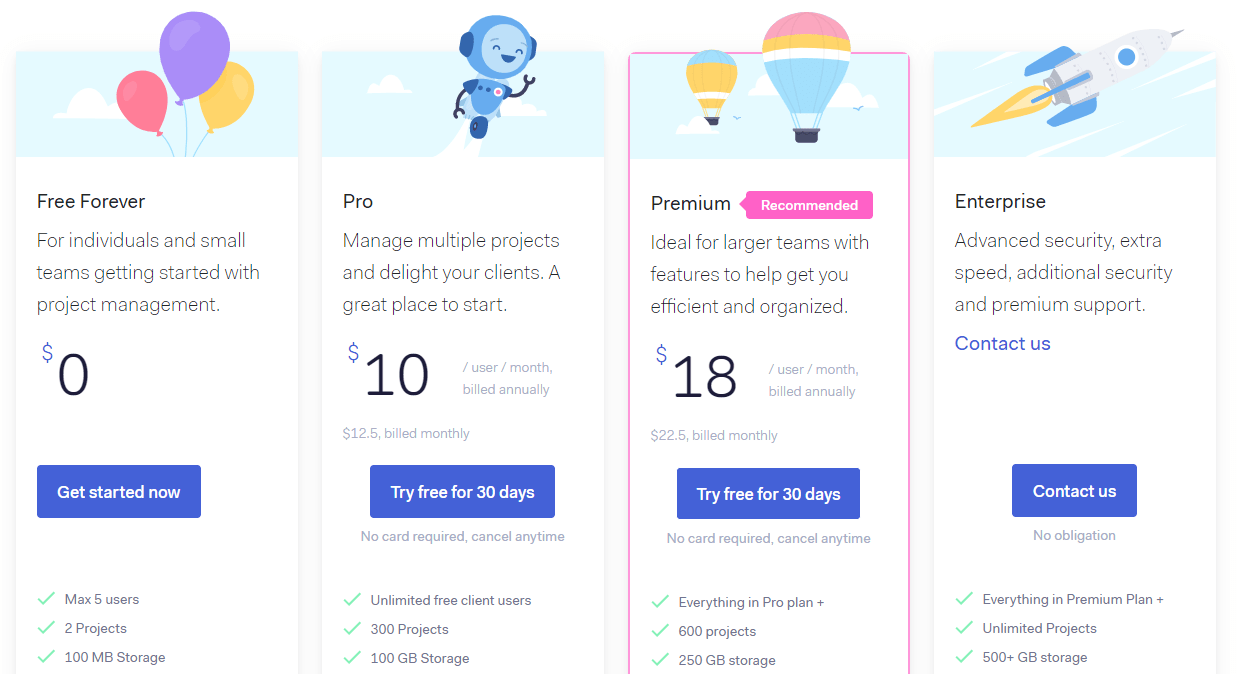
Despite being one of the only tools on our list that limits the number of projects you can have on paid plans, you get everything you need to collaborate with clients in one place. And you won’t need unlimited projects until you’re making enough money to justify the cost.
Sign up for a free 30-day trial to take Teamwork for a test drive today!
#5 – Todoist — The Best for Basic Task Management
Todoist
If project management solutions feel overwhelming or are too expensive, Todoist is the way to go. It’s the most user-friendly task management tool available, with an equally friendly price tag. Manage up to 80 projects for free or upgrade to a paid plan (only $3 per user per month!) for more advanced functionality.
If you need to track to-do lists and tasks but find project management software too complex or expensive, Todoist is an excellent lightweight alternative.
Whether you’re an individual, a small team, or a large team, it’s an affordable task management solution that’s very easy to use.
Like with project management tools, you can sort tasks and to-do lists by project. The free plan allows up to 80 different projects, which is more than enough if you just need a place to track ongoing work and basic to-do lists.
Under projects, you can create different sections for another layer of organization.
For example, you may have a landing page project with a separate section for brainstorming, copywriting, graphics, page layout, and uploading.
Using sections lets you track the progress of each part of the project independently.
You can create tasks under sections or directly under a project. If a task has more than one step, you can drill down one more level into subtasks as well.
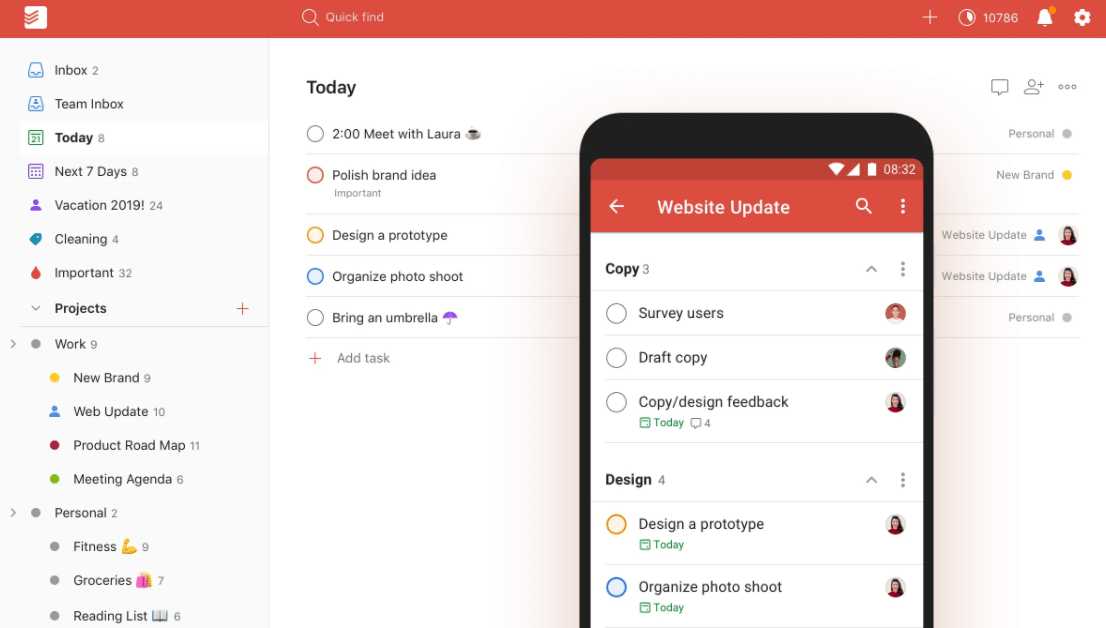
If you have fewer than five people working on any given project, you can add everyone to the free plan. The ability to add users to specific projects is great because you can add clients to their specific projects without them seeing your other work.
Or you can add team members only to the projects they’re actively working on to reduce clutter so they can focus on the most important tasks at hand.
Todoist’s quick-add feature lets users create new tasks in seconds. It’s as easy as clicking a button and typing a few words. You can also add tags, due dates, and priority levels just as easily.
One of the standout features is natural language scheduling.
With it, you can add tasks like “follow up with XYZ by 4 PM tomorrow” and the software automatically creates a new task due at 4 PM the following day.
It takes a while to get used to, but it’s really slick and convenient once you get the hang of it.
Under tasks, users can leave threaded comments with attachments to keep important discussions, files, and feedback in one place.
And if you have recurring tasks, setting them up is a breeze. Unlike with project management software, the focus is on simplicity and ease-of-use, so you won’t feel overwhelmed with advanced recurring task settings.
Each user can also configure their own notifications settings for different things.
Maybe they want to know when someone posts a comment on one of their tasks or get an email a few hours before a task is due. These can be easily adjusted at any time to match each user’s preferences.
While most tasks are set to simple done/not done statuses, you can change that using Todoist’s Kanban board layout.
It gives you more granular control and visibility as you track tasks through the pipeline. Plus, it’s drag-and-drop, so it’s easy to move tasks from one column to the next.
Overall, the interface is very clean and easy to use on every device. When a user logs in, they can sort tasks by the due date to get a clear picture of what’s due within the next 24 hours and what to work on next.
They can also hop into different projects to see the progress of others and toggle between Kanban or list style depending on what they prefer.
Each user can create private to-do lists, too.
To boost team engagement and collaboration, the software comes with built-in gamification that awards points as users complete tasks and hit new streaks. It also keeps a record of how many tasks each user has completed so they can see their lifetime contributions to the team.
While you can use the free plan if you have less than five users per project, there are several limitations that may make it unsuitable for you.
There are no reminders, comments, or admin tools. Essentially, you can create lists and tasks but you miss out on a lot of the productivity and collaboration features. With that said, upgrading is affordable with plans starting at just $3 per user per month.
It comes out to about a third of the cost of most project management tools, so it’s a steal if simplicity and ease-of-use are your top priorities.
This plan includes up to 300 projects, 25 users per project, and all of Todoist’s features except a shared team inbox, advanced access control, and team billing.
The top tier is $5 per user per month and includes everything. For managers and admins, the experience is just as simple and straightforward. You can easily add or remove users, manage your bill, set user permissions, and view an overall activity log across your entire team.
To recap, there are three plans to choose from, including:
- Free – up to 80 projects and five users per project
- Premium – $3/user per month with up to 300 projects and 25 users per project
- Business – $5/user per month with up to 500 projects and 50 users per project
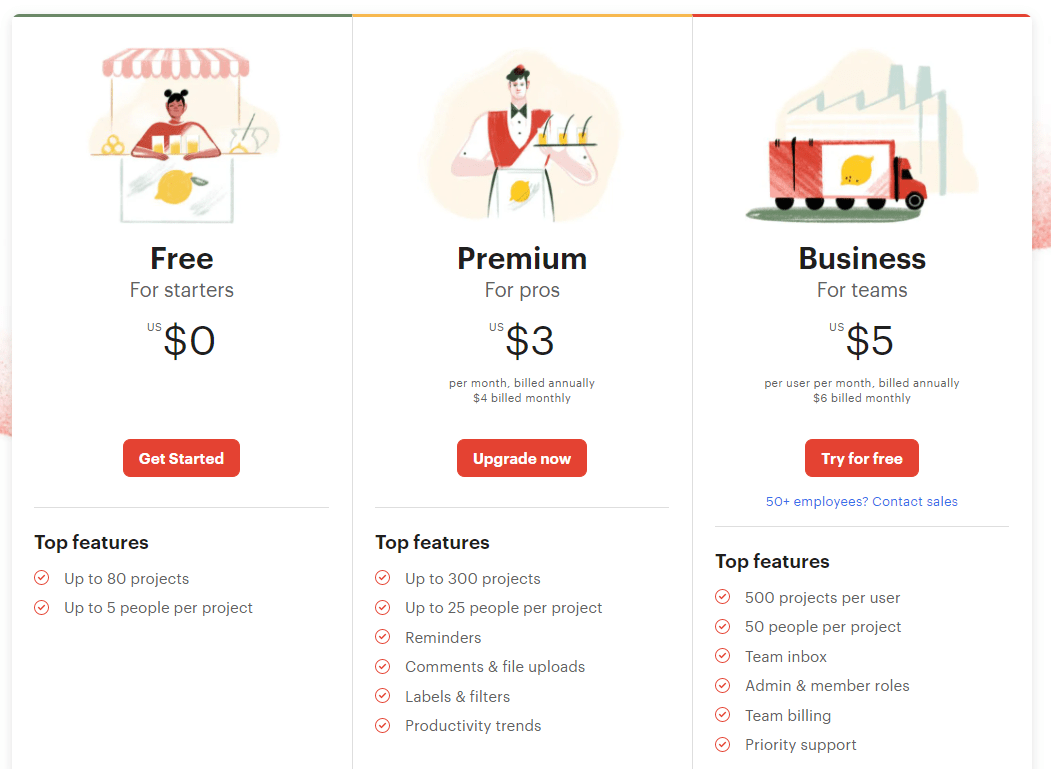
Sign up for a free account or 30-day free trial to take Todoist for a test drive today!
#6 – ClickUp — The Best Free Project Management Solution
ClickUp
Best Free Project Management Solution
If you’re on a tight budget or just getting started, free is the way to go. From task and project management to screen recording, time tracking, internal messaging, and wiki collaboration, ClickUp certainly doesn’t feel like a free project management platform.
If you’re on a tight budget, ClickUp offers the best free project management solution on the market.
It brands itself as “one app to replace them all.” Usually, we’d chalk this up to marketing fluff–clever and nerdy, but ultimately unprovable. In this case, though, it’s actually true.
When set up correctly, ClickUp can replace your task management, document collaboration, screen recording, wiki collaboration, project management, time tracking, resource management, and basic communication tools.
Despite it being new in the space, it’s one of the most robust collaboration tools we’ve seen.
Whether you’re a freelancer, solopreneur, midmarket business, enterprise, or something in between, ClickUp is affordable and flexible enough to handle the most complex projects down to the simplest of to-do lists.
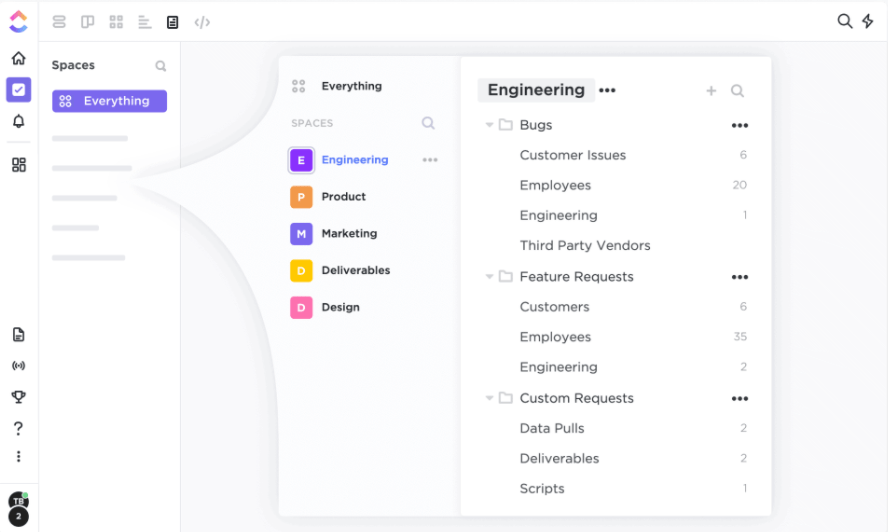
It organizes things by spaces. Each space operates independently of the others.
So, you can set up a space for each department, one for each client, one for your personal life, or in whatever way makes sense for you and how you do business.
Under spaces, you have folders and lists. You can use folders to organize your lists, or you can simply create new lists under a space without organizing them into folders.
ClickUp’s free plan comes with five spaces that you can use however you’d like. You also get unlimited folders, lists, tasks, subtasks, and checklists. So, you add as much or as little as you want without worrying about maxing out the free plan.
The real beauty of the software is that you can set up each space, folder, and list entirely separate from the others.
Each list can have its own custom statuses or simply be a to-do list with done or not done statuses. You can set these at the folder level too, and it’ll automatically apply to every list within that folder if you want it to.
If you’re a fan of color coordination, you can apply custom colors to just about everything.
Essentially, you have complete control over how you track tasks with each list, folder, and space. You can control them globally, independently, or a combination of both for ultimate flexibility.
If you’re a freelance copywriter, for example, you may have a business HQ space that contains everything related to the business side of what you do. You could have a folder for finances that includes recurring expenses and bookkeeping reminders.
And another list for things like website upkeep with simple done/not done statuses.
You can create documents that live within each space or list, too. These are perfect for things like your affiliate links, bank account info, branding colors, and login details.
Having all of this in your business HQ space keeps everything centralized in one place and makes it easy to find what you need.
For your other spaces, you could have one for client projects with a folder for each client and more in-depth task statuses to track progress for each client. You could have a lead generation space that tracks your marketing activities.
And a personal space for things like your electric bill, rent payments, upcoming trips, and more.
After all of that, you still have one space left on the free plan. This is just one example of how to use ClickUp, but the possibilities are endless.
When you want a bird’s eye view of everything, you can switch over your “everything” view which displays everything across all of your spaces. You can sort upcoming tasks by due date, decide what info you want to see, and switch between dozens of views like Kanban, calendar, timeline, and list.
ClickUp also comes with several proprietary features you won’t find anywhere else.
The task tray is our favorite. With it, you can open tasks in a tray at the bottom of your browser. Each one lives in its own tab so you can have all the tasks you’re actively working on open at the same time.
Another cool feature is slash commands. You can assign tasks, change the status of a task, and set priorities without ever clicking your mouse.
Once you get the hang of using these, they’re pretty slick.
If you need a more creative way to brainstorm and plan for upcoming projects, you can use ClickUp’s mind mapping tool to get your ideas down in an organized way. You can attach them to any space, folder, or list to keep your creative ideas attached to the relevant project.
The free plan comes with unlimited users, so you can invite your entire team or clients to collaborate with you on the platform.
However, you can’t control who sees what unless you upgrade to a paid plan. So, it may not be the best solution unless you don’t mind everyone being able to see everything.
You can create 1:1 chats or group chats within ClickUp. Plus, you can comment and @mention different team members in documents, tasks, and task descriptions to keep communications around specific projects in one place.
If you’re already using a different collaboration platform, you can import everything from seven different tools or a CSV file in one click. It takes less than 60 seconds and is 100% free.
None of the other tools we’ve seen do migrations so well and so quickly. So, it’s definitely a standout feature if you’re looking to make the switch.
There are four pricing tiers to choose from, including:
- Free – unlimited users and up to 5 spaces
- Unlimited – $7 per user per month for unlimited spaces
- Business – $12 per user per month for advanced features
- Enterprise – Custom pricing for access to all features
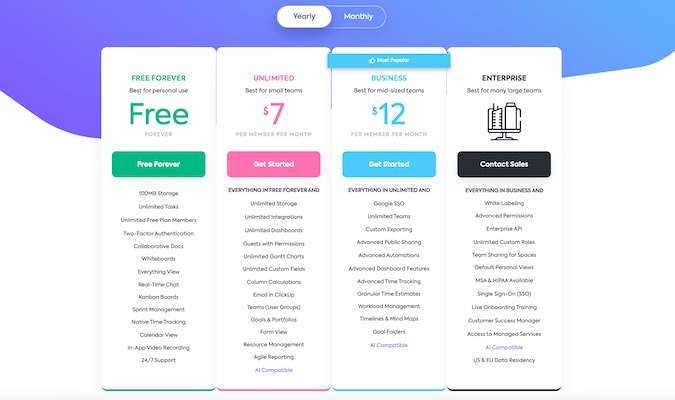
We recommend starting with the free plan and upgrading only if you need to. There is so much flexibility and functionality on the free-forever plan that many of you can stay there forever without ever needing to pay a penny.
Create a free account to get started with ClickUp today!
#7 – Google Workspace — The Best for Real-Time Document Collaboration
If you have a free Gmail account, you already have access to essential real-time document collaboration tools like Docs, Sheets, Slides, and more.
The entire suite of tools is now collectively known as Google Workspace.
Depending on what you do, your free account may be more than enough for your business because every plan (even free and personal plans) include the same document collaboration features.
Paid business plans include other features like advanced user management, more storage space, and built-in video conferencing.
However, the document collaboration capabilities are equivalent regardless of the plan you’re on.
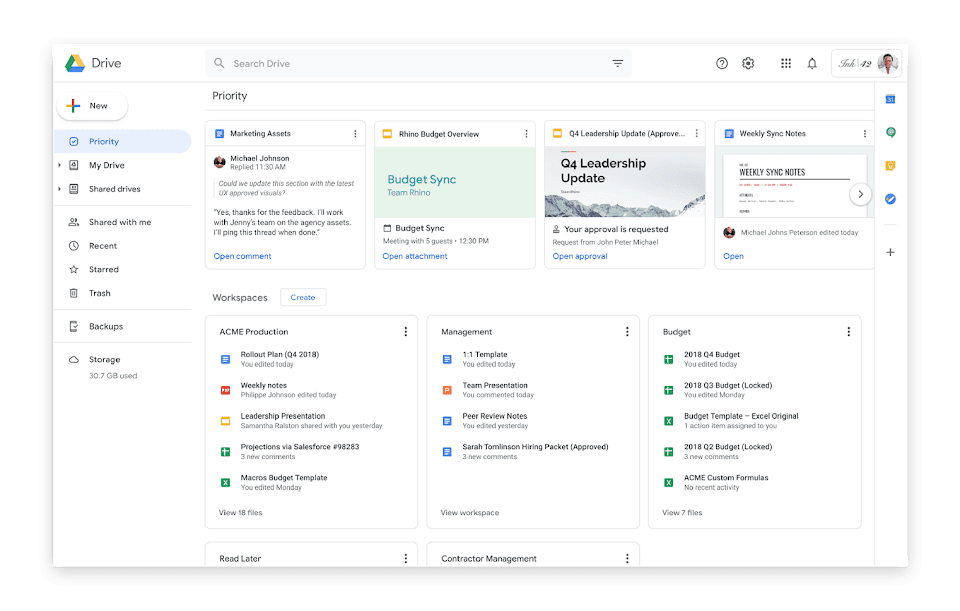
You can create and collaborate on word docs, spreadsheets, powerpoints, forms, drawings, maps, whiteboards, and more. You can also upload Microsoft Office files and collaborate on those in real-time without needing to convert them to a different file format.
When you invite others to collaborate with you, you can all work together on the same document at the same time.
You can see their changes and they can see yours in real-time. So, you never have to worry about downloading the file, editing it, reuploading it, and hoping that no one else saves over your changes.
Everyone can leave comments, add markups and suggestions, or @mention others with access to automatically shoot them an email notification.
It’s easy to create threaded conversations, which helps centralize communications and streamline the collaboration process. Plus, you can invite anyone to join you. Whether they’re a teammate, client, friend, business partner, or family member, they don’t need an account to hop in and start working with you.
Regardless of who you’re working with, you get full control over who can read, write, and make suggestions on your files. You can revoke that access at any time and set up automatic notification summaries of changes made while you’re away.
If you don’t want anyone to be able to make a copy of, print, or download your files, you can restrict this to keep your information secure.
You can also track changes made by you or anyone else with unlimited revision retention. The software even highlights changes with each revision so you know what’s different.
From there, reverting back to old versions is a breeze. In just a few clicks, you can quickly undo mistakes or changes you’re unhappy with.
Old versions don’t count towards your overall storage space, so you don’t have to worry about keeping too many and clogging up your account. This is great news since other cloud storage services aren’t so generous.
If you want to work offline or have a spotty internet connection, Google Workspace supports offline editing as well.
File organization is easier than ever with color-coding, folder-specific sharing settings, and as many subfolder levels as you’d like. If you notice files aren’t in the right place, you can move them to different folders in two clicks.
All file types are 100% responsive and you can easily view, edit, or save anything in your cloud with your mobile device for quick collaboration on the go.
Or you can install it on your desktop and use it as you would a normal hard drive.
With a free account, you get 15 GB of storage space which is more than you’ll get anywhere else for free. If you need more space than that but don’t need the advanced features that come with Google’s business plans, you can upgrade to a personal paid plan.
It’s a great option for freelancers and solopreneurs who don’t need advanced business features.
100 GB is $1.99 per month or $19.99 per year. 200 GB is $2.99 per month or $29.99 per year. And the highest tier is 2 TB at $9.99 per month or $99.99 per year.
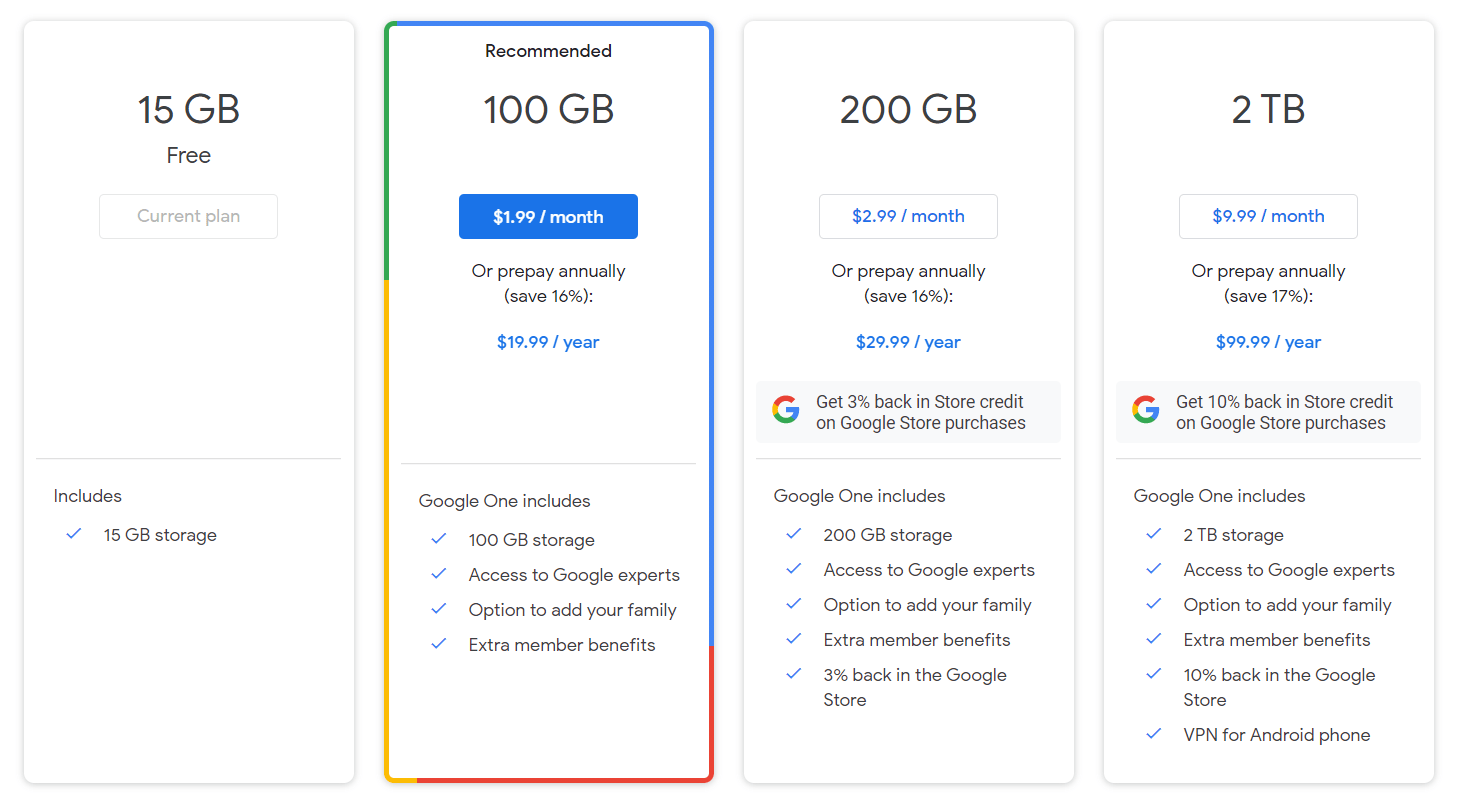
However, if you use G Suite to manage your entire team’s email accounts, you already have access to these capabilities and several additional features through Google Workspace.
If you’re not yet using Google Workspace and want to, you can sign up starting at $6 per user per month with 30 GB of space for each user. With it, each user gets their own email address and a completely ad-free inbox experience to minimize distractions.
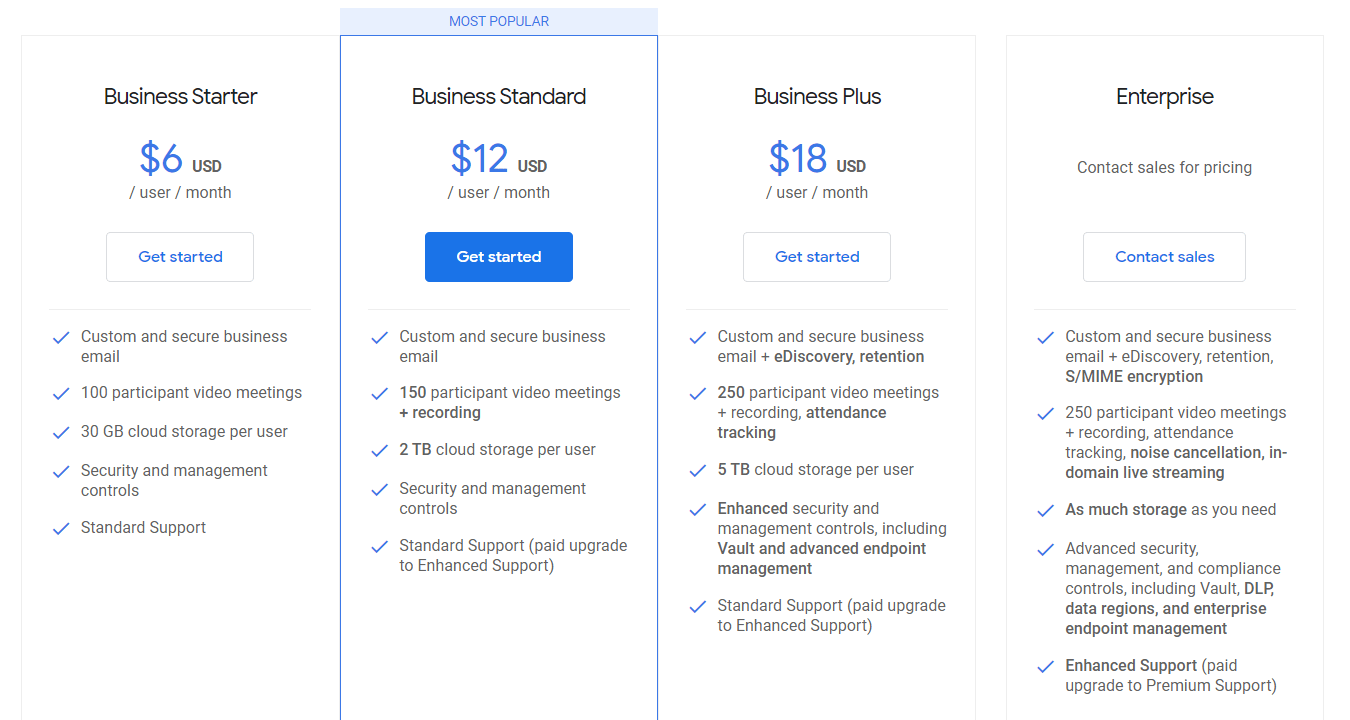
There’s also another version of the software, Google Workspace Essentials, that’s perfect if you already manage your team’s email accounts elsewhere.
It comes with all the same document collaboration features starting at $8 per user per month and 100 GB of space per user.
Whether you go with Essentials or standard Google Workspace, the collaboration features don’t stop at document creation.
For example, users of both versions can host video meetings with up to 100 participants.
And for conversations that don’t require a meeting, users can take advantage of the built-in chat feature and a social media-like community area to share ideas, get feedback, and have focused discussions with everyone on the team.
Here at Crazy Egg, we use Google Workspace’s document collaboration features…all the time.
It’s not uncommon for us to have multiple people working on the same document at any given time, which saves us a ton of time. We never have to worry about saving over each other’s changes and it gives us a collaborative space to do our best work.
From blog posts and marketing collateral to meeting minutes, company policies, and everything in between, it’s the perfect solution for highly collaborative teams.
#8 – Confluence — The Best for Wiki Collaboration
Confluence
Get everything you need to create a collaborative and centralized wiki-style knowledge management hub to empower your entire team with the info they need to keep business moving forward. Includes advanced search features and filters, co-editing functionality, and dozens of time-saving integrations.
If you’re a fan of wiki-style collaboration, Confluence is the way to go.
With it, you can create a centralized knowledge management platform designed to empower everyone on your team with the knowledge and information they need to continuously move your business forward.
Rather than going to a manager for help, users can refer to your wiki-style knowledge hub to find the answers they need.
New hires can use it to quickly get up to speed with how you do business, and anyone can hop back in anytime they need a refresher or are tackling something they haven’t done in a while.
Setting things up in Confluence does require a bit of strategizing.
But, there are dozens of pre-built templates you can use to jumpstart the process, even if you’re not sure where to start or what you need.
From overall business strategy, brainstorming, goal setting, and project management to HR, marketing, design, and IT, there’s a template you can use as a baseline to document every function of your business.
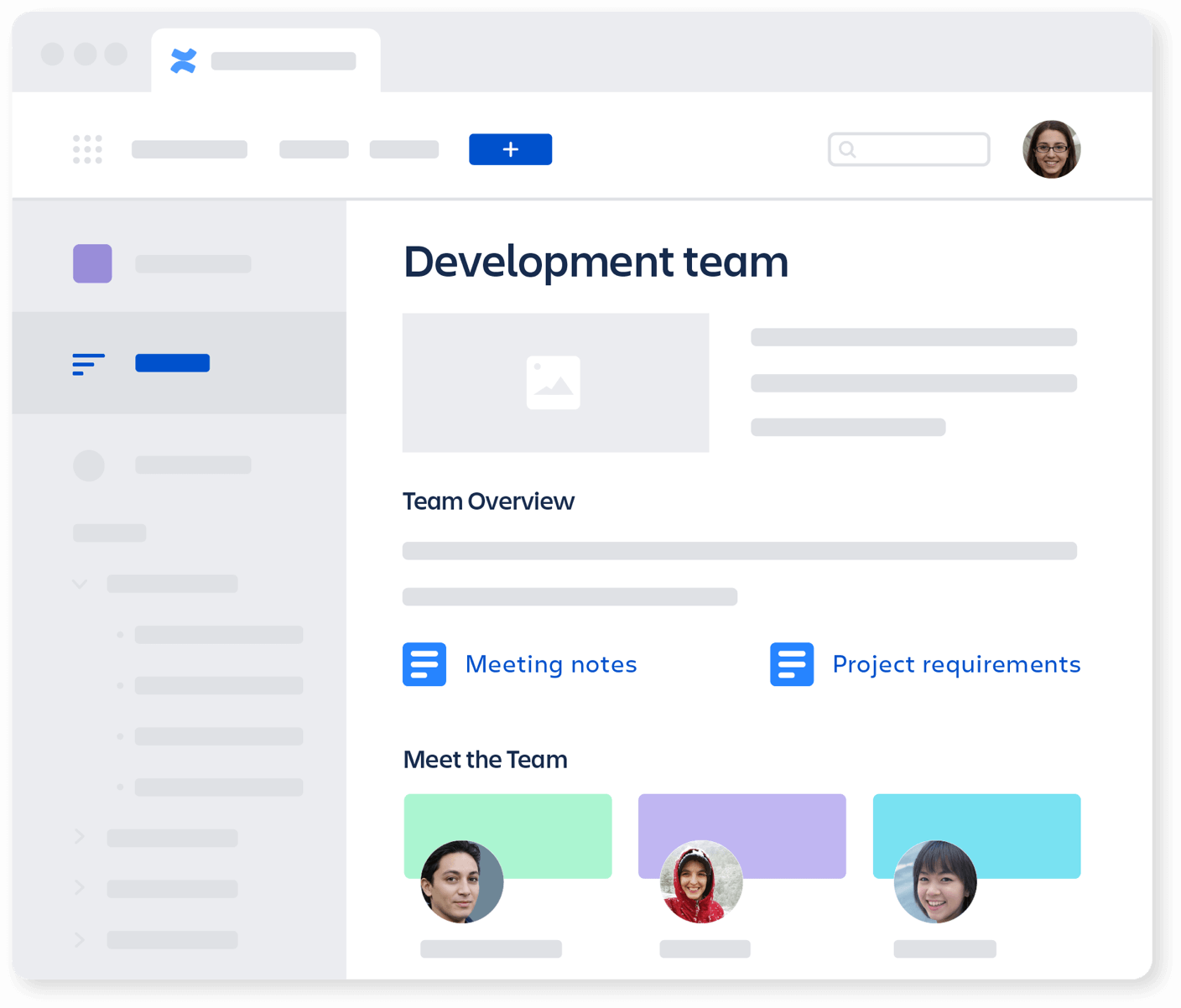
However, Confluence’s functionality expands far beyond a simple place to store important info.
You can use it as an internal knowledge base, a project planning tool, a place to take meeting notes, and a brainstorming tool.
It’s also suitable for company-wide feedback, announcements, and discussions. The purpose behind the software is to break down barriers that prevent teams from having discussions and openly sharing knowledge across the business.
And it’s versatile enough to match whatever you’d like to use it for.
Users can co-edit pages together in real-time and the software highlights changes made by others with automatic email notifications when things change.
Anyone can make inline or page-level comments with @mentions, emojis, gifs, and images.
Others can respond to those comments to create threaded conversations hyper-focused on the topic at hand. This helps keep discussions and feedback centralized.
File organization is broken down into spaces. You can use them to organize your entire knowledge management platform by department, function, projects, or however it makes sense for your business.
To add information into a space, you create individual pages. You can also create subpages for an extra layer of organization.
All Confluence plans include unlimited spaces, pages, and subpages.
The three-tiered hierarchy makes it easy to keep things organized and lets users easily drill down to find what they’re looking for. However, that may be incredibly time-consuming if you have hundreds or thousands of pages to sort through.
To help with that, Confluence made the entire platform searchable.
Users can search for people, keywords, and labels. Plus, they can set up custom filters by space, contributor, document type, modification date, and more.
Rather than digging through thousands of pages looking for the answers they need, they can simply search for it and hop right in.
When users log in to Confluence, they get their own personal space where they can take notes, brainstorm ideas, and make lists that aren’t shared with anyone else. Each user also gets a customized home feed that displays their most recent contributions and an activity feed to see what’s new across the entire company.
On paid plans, admins can control access at the page level to ensure team members only see what they need to without having access to sensitive company data they don’t need to see. This also helps keep the notifications to a minimum.
Another feature reserved for paid plans is the ability to archive old pages without deleting them.
You can also gather engagement analytics like page views, user views, and comments to measure company-wide engagement.
The company behind Confluence is the same team behind Trello and Jira Software.
So, it comes with deep integrations with both tools. With those integrations, you can brainstorm and plan in Confluence and automatically convert action items into Trello tasks.
Or you can create an external knowledge base within Confluence and connect it with Jira Service Management to reduce the number of incoming inquiries since customers can help themselves.
Conversely, you can use incoming inquiries to inform new knowledge base articles.
Aside from Trello and Jira Software, you can add additional functionality using apps. There are hundreds to choose from, including diagram tools, time tracking software, table creation, and macro formatting apps.
There are four plans to choose from, including:
- Free – Up to ten users and 2 GB of storage
- Standard – $5 per user per month up to 10,000 users and 250 GB of storage
- Premium – $10 per user per month up to 10,000 users and unlimited storage
- Enterprise – Custom pricing up to 10,000 users and access to all features
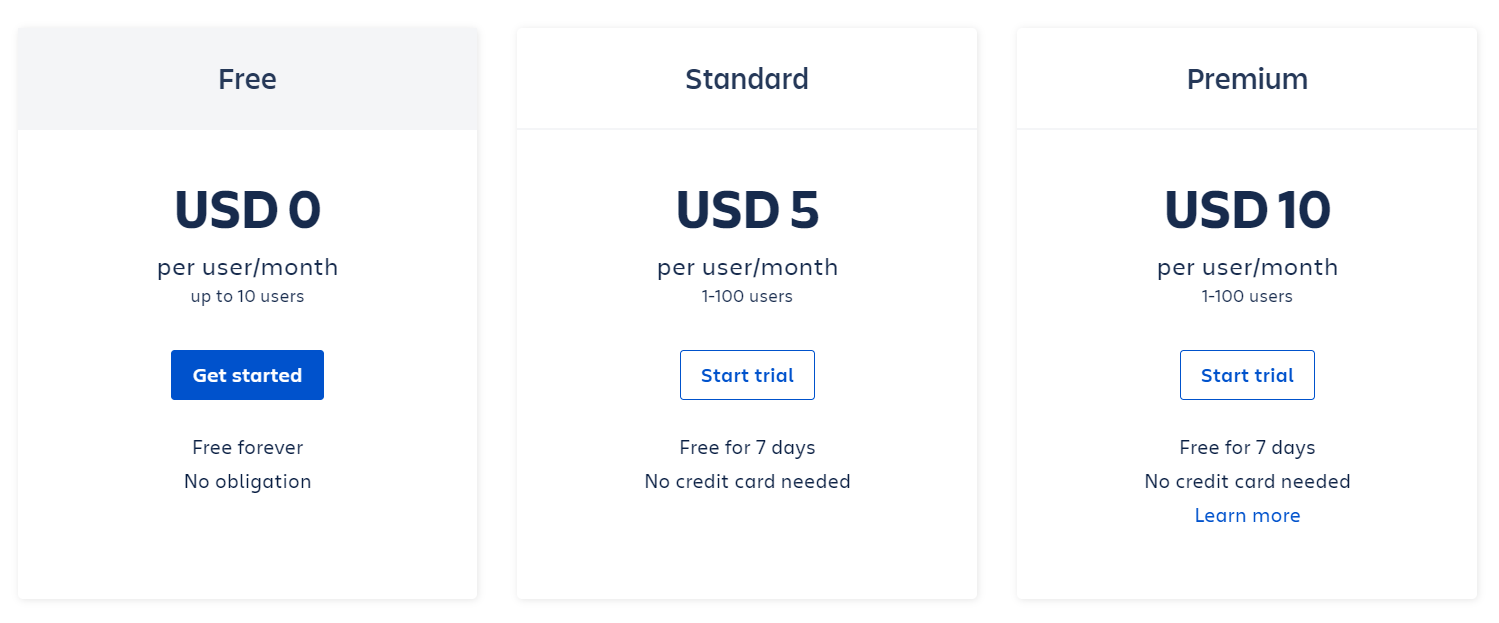
We highly recommend starting on the free plan if you have less than ten users and the Standard Plan if you have more than that. You can always upgrade to a higher tier down the road if you need to.
Sign up for a free account or a free trial to see if Confluence is right for you today!
#9 – Slack — The Best for Instant Messaging
Slack
The only instant messaging platform your team will ever need (even if they’re 100% remote). Create 1:1 chats, group conversations, and company-wide topic-specific channels all while saving time with the most intuitive real-time collaboration tool on the market, complete with more than 2,200+ built-in integrations.
Slack is hands down the best way for your team to stay in touch with each other (even if they’re remote). It’s like Facebook Messenger combined with email on steroids.
It’s easy to use, there’s virtually no learning curve, and it’s way faster than relying on email or formal meetings for quick communication. Plus, it’s the gold standard for instant team messaging with more than 750,000 businesses on board.
Users can chat 1:1 with other team members, create group chats, and leverage dedicated channels for centralized company-wide discussions.
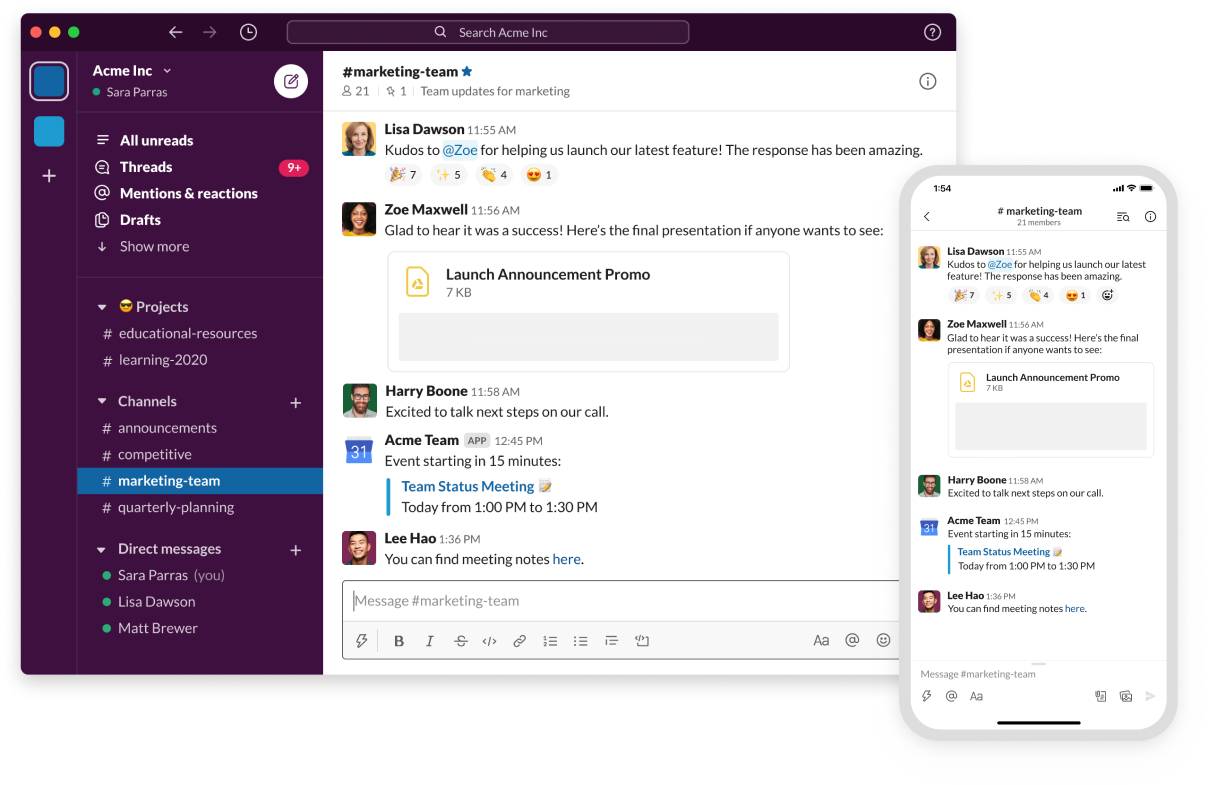
Channels are fully customizable and you can have as many (or as few) as you’d like. We have a channel for each team, one for each project we’re working on, and a general channel for everyone to get feedback or share ideas, cat pictures, and funny memes.
They’re a great place to have group discussions, share information, and ensure everyone’s always on the same page without having to start endless email threads that get lost in the shuffle.
Instead, everything’s right there in one place for everyone to see.
On top of that, it’s just easier to use than email. You can get someone’s attention in a matter of seconds instead of waiting for them to check their inbox, which drastically reduces the amount of time it takes to get your questions answered.
You can also set up locked channels that are only available to specific team members. Doing so helps keep distractions and irrelevant conversations out of view for anyone who’s not involved.
With Slack, file sharing is a breeze and can happen at the individual, group, or channel level. This capability helps cut down on the number of emails you have to send to share files. Thanks to Slack, we never use emails for internal conversations and it’s an excellent feeling.
Plus, it helps ensure all files and conversations around a specific topic stay in one place.
If security is a top concern, you can rest easy. Slack is actually more secure than email because you’re not susceptible to spam or phishing attacks, and you’ll never get messages from anyone outside of your organization.
The one exception to this is if you use Slack Connect to invite your clients, vendors, and other trusted third parties to collaborate with you on the platform.
Admins can also control security and access levels for each user on a granular basis for an added layer of security to ensure no one has access to things they shouldn’t.
If you only need essential chat and collaboration features, the free plan is probably more than enough for you and your team.
But if you upgrade to one of the paid plans, users can turn conversations into video calls in one click for conversations that are easier to talk out face-to-face. You also get a few more advanced features on paid plans.
One of which is Slack’s automation workflow builder.
With it, you can create no-code automations ranging from simple tasks to complex workflows that bring in other business tools.
One example is an automated welcome message when someone new joins the team. Or you could automate regular team-wide status updates as projects move forward through the pipeline.
While simple, they help save time and eliminate repetitive tasks from your plate.
Some of the more advanced automations include the ability to approve time-off requests sent directly in Slack, create new tasks from Slack conversations in your project or task management tool, and assign onboarding checklists when new hires join the team.
All of this (and more) is possible thanks to Slack’s 2,200+ built-in integrations.
Regardless of the tools you use to run your business, the odds are pretty good that there’s a time-saving integration you can implement in a few clicks.
On the free plan, you can use up to 10 integrations. But you get as many as you need with all paid plans. So, you can connect every tool you use across your company to speed things up and boost productivity.
There are four pricing options to choose from, including:
- Free – up to 10 integrations and limited features
- Standard – $6.67/user per month with all integrations, automations, and video
- Plus – $12.50/user per month SSO, user provisioning, and data export
- Enterprise Grid – Custom pricing with HIPAA compliance, DLP, and priority support
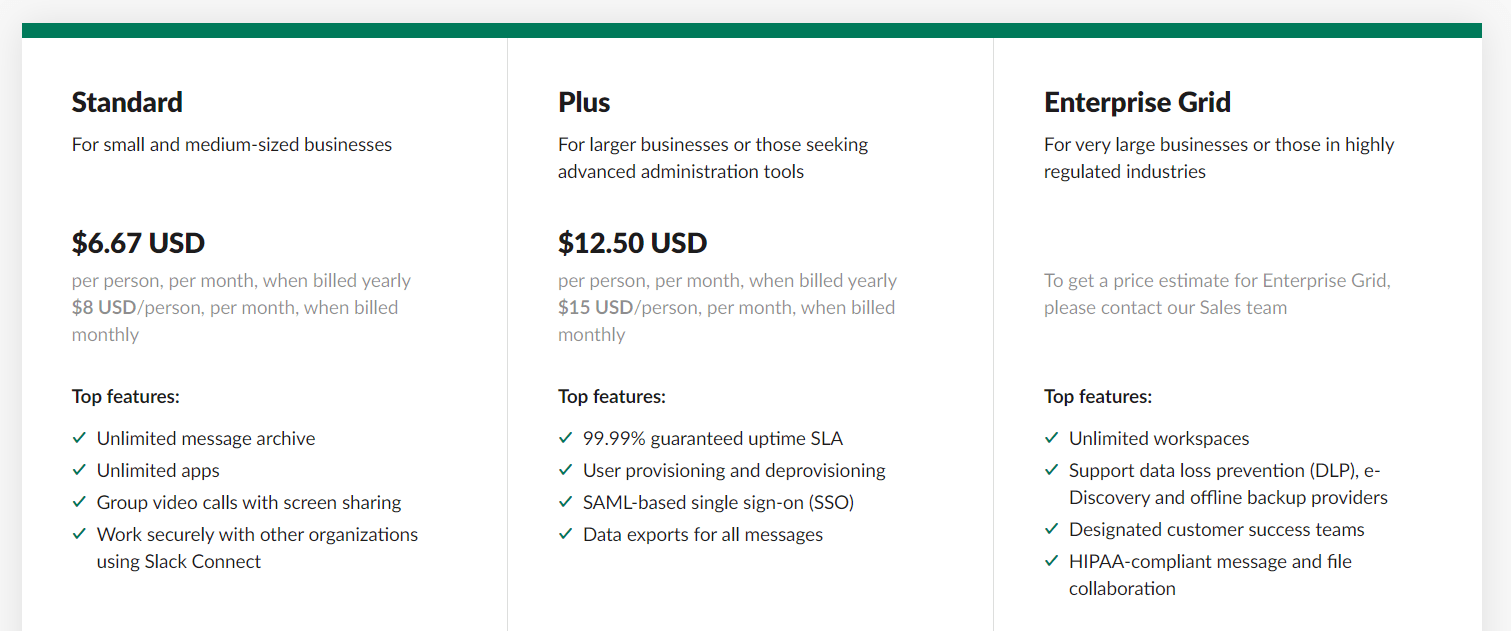
Most small to midsize teams can go with the free or Standard plan. Larger teams that need more advanced admin tools should start with the Plus plan. And businesses in highly regulated industries will need to go with Enterprise Grid.
Create a free account to take Slack for a test drive today!
Methodology For Choosing The Best Collaboration Software
To help you decide what you need (and don’t need), we developed a definitive methodology based heavily on the factors we considered when making the same decisions for our own business.
Don’t forget to use the following criteria as you go through choosing the best collaboration software for your team.
The Type(s) of Software You Need
When it comes to choosing software, you have two options. You can go with a comprehensive project management solution that covers everything with more advanced features or use multiple tools that are excellent at different things.
Larger businesses may find comprehensive project management solutions more cost-effective.
But small teams or those that don’t need advanced features will probably find it cheaper to use multiple tools. You may even be able to get everything you need for free.
There are four types of software that fall under the collaboration umbrella, including task management, document collaboration and storage, internal communication, and full-fledged project management solutions.
You may need one or two, or you might need all of them. It depends on what you’re doing and your typical work environment.
To-do Lists and Task Management
If you’re looking for a better way to manage basic tasks without the fluff and overwhelm of too many features, this type of software is perfect for you and your team.
Most task management tools come with the ability to assign tasks, create recurring tasks, set reminders and notifications, toggle between task views to monitor progress, and make threaded comments to centralize relevant conversations.
It’s a smart choice if you’re a small team since they’re more affordable than robust project management tools and much more straightforward to use.
We use a system like this for our marketing team.
Everyone has independent tasks that move through the editorial pipeline from the first draft and editing iterations to scheduling and completion. It’s the perfect solution because it doesn’t feel too clunky or bloated for our needs.
If this sounds like something that’ll work for you, Todoist is our top recommendation.
It’s easy to use, but it sacrifices automation, advanced capabilities, and access controls for simplicity and affordability. So, it may not be the best option for large teams or complex projects.
You may also struggle with it if you regularly work with clients, vendors, freelancers, or other contractors since your access controls are limited.
In these cases, we recommend going with a project management tool instead.
Document Collaboration and Storage
Before cloud-based storage solutions existed, it was challenging (at best) to collaborate on documents without being in the same room. Thankfully, that’s not the case anymore.
The best document collaboration platforms let multiple users work together at the same time without having to worry about downloading a file, making changes to it, reuploading it, and hoping nobody else saves over your updates.
Instead, you can see changes, markups, suggestions, and comments in real-time.
They also come with advanced sharing capabilities that let you dictate who can read, edit, and download files.
Google Workspace is the gold standard for real-time document collaboration. You can work with anyone on spreadsheets, decks, drawings, flow charts, word documents, and more. We use it every day and highly recommend it if you regularly work on files as a team or with your clients.
If you prefer wiki-style collaboration, Confluence is our top choice. It’s not suitable for collaborating with clients, but it’s amazing internally.
We use it in conjunction with Google Workspace for our SOPs, procedures, policies, and company handbook.
Internal Communication Tools
Whether you’re remote or not, communication tools make it easy for team members to collaborate. But it’s even more important for remote teams since face-to-face conversations aren’t the norm.
You can’t just walk over to someone’s desk and ask a question or strike up a conversation.
Not only are communication tools crucial for collaboration, but they also help create a cohesive company culture your team enjoys being a part of.
Different tools cover different communication methods, and you may not need to cover every channel. For example, we’re a remote team, but we only use Slack and video conferencing. We don’t need phone lines and probably never will.
However, that may not be the case for you and your team. So, you have to think about what you’re going to use and what you don’t need.
RingCentral is an excellent choice if you want an all-in-one communications package covering instant messaging, video conferencing, SMS messaging, and VoIP phone lines.
If you don’t need phone lines or SMS messaging, RingCentral also offers a free video-conferencing and team messaging solution. You can use that paired with Slack’s instant messaging capabilities for an affordable—or even free—internal communication solution.
Project Management Platforms
Comprehensive project management solutions are the holy grail for complex projects, midsize to large teams, and advanced automation capabilities.
Most combine functionality from all the tools above into one centralized platform.
While it is nice to have everything in one place, the downside is that some of those features may not be as robust as what you would get with a specialized tool.
Document collaboration, for example, is possible with most project management solutions but the capabilities pale in comparison to Google Workspace. That said, the built-in document features may be more than enough for you. Or you may need to use both tools.
It depends on what you need and the role of document collaboration in your business.
Another example is built-in communication tools. Most project management solutions come with internal chat features, but they’re very primitive compared to Slack.
They may work just fine for you, or you may choose to use both tools in conjunction.
Besides that, project management tools come with more advanced features you won’t see with other software types, like project planning, resource management, budgeting, enhanced visibility for managing multiple projects, and advanced administration features.
The advanced administration features make project management tools a smart choice if you regularly work with contractors, freelancers, clients, or vendors.
It’s also excellent for larger teams because you get more control over who has access to what. It helps ensure nobody gets overwhelmed or bombarded with notifications that don’t matter. Everyone sees what they need to without digging through what they don’t.
These robust systems are probably overkill for smaller teams, but it’s the most cost-effective route for larger businesses that are too big to use the free version of other tools on our list.
Rather than paying for eight different tools, you can pay for one solution that consolidates everything and simplifies your tech stack.
If this sounds like what you’re looking for, we recommend:
- ClickUp – The most robust free plan
- Zoho Projects – The best if you’re switching from Trello
- Teamwork – The best for client-based projects
- Wrike – The best for multi-department use
Software Integrations
When done well, collaboration software can act as a hub for all of the different tools you use to run your business. After all, the whole idea is to speed up processes, encourage collaboration, and make everyone’s lives easier.
So, the collaboration software you choose must play well with (or replace) the systems you’re already using.
If you plan to use several collaboration tools, you may want to connect all of them to save time and reduce repetitive activities. Slack’s integration with Google Workspace, for example, makes it possible to update file sharing permissions from your chat window without leaving Slack.
Slack also has a Todoist integration that allows you to create and assign tasks straight from Slack conversations.
However, you may still need to use other tools for specific activities if you opt for an all-in-one project management solution. For example, you might choose to use Google Workspace and Teamwork.
The built-in integration makes it easy to upload your files within the Teamwork platform rather than worrying about sharing long URLs and messing with permissions in Google Drive.
Teamwork also plays well with Gmail. When you integrate the two, you can manage tasks from your inbox and even turn email threads into Teamwork tasks. It’s particularly helpful if you’re an email-heavy business.
While those examples may seem trivial, these small capabilities are incredibly convenient, making effective collaboration that much easier.
However, not all integrations are that simple. Marketing teams, agencies, and service providers probably need deep integrations with their CRM platform. When done well, you can track client interactions right alongside the related tasks for that project.
You could also automatically pull and share campaign results with the right contact.
From there, you can track the resulting conversation and automatically identify new tasks that arise. Doing so helps make the feedback loop airtight and ensures nothing falls through the cracks.
None of that would be possible without a well-done integration between the two tools.
However, not all integrations are created equal. The best way to see how two systems play together is to try it out yourself.
You may be able to do this in a free trial. But if you can’t, be sure to ask the provider’s support team about what you can do with specific integrations.
Either way, pay close attention to how well they talk to each other. Is the integration deep enough for what you want to do? Does it make things easier and more intuitive, or does it add unnecessary steps and confusion to the process?
Keep an open mind and remember that there may be a different collaboration tool that works better with the software you already use.
If you want to use the collaboration software in multiple departments and functions across your business, you’ll have a lot more integrations to consider.
So, be sure you know all the tools different departments use.
You may be able to schedule a live demo or a consultation if you’re looking at dozens of integrations to see how the tools work together. Doing so also gives you a chance to ensure each team can do everything they need to before investing in the software.
For larger and more complex implementations like this, it might be beneficial to look into open APIs and hiring a developer or hitting up your IT team to build a custom solution.
With all that said, you may not need to worry about integrations (at least for now) if your collaboration stack is simple.
We use several different tools on this list, but we don’t worry about integrating them because we don’t need to.
Even if you aren’t interested in integrations today, it’s essential to evaluate where you want to be down the road and leave yourself room to grow. Additional costs and a steeper learning curve may be worth it to avoid the hassle of switching to a different tool with more integration capabilities in the future.
An Intuitive, User-Friendly Interface
Collaboration software is supposed to make collaboration a frictionless experience. For that to happen, it’s crucial to choose a solution with a user-friendly interface that makes sense.
The user interface varies significantly from one tool to the next, and the best way to see if it’s a good fit for your workflow is to test it out. If you’re a small team, you can have your entire team sign up for a free trial to see how it works.
From there, you can talk about whether or not it’s a good fit. If not, you can try something else without spending anything more than time.
If you’re a large business and want to use it across multiple departments, we recommend choosing a few people from each team performing different functions to sign up for a free trial. Be sure to include users with varying technical ability levels to gain insight into how various people feel about using it.
While you’re trying out different options, there are a few things to pay close attention to.
First, you should look for an interface that makes sense with how your team works. Are the features they’re going to regularly use front and center, or do they have to go hunting through dozens of navigation menus every time they need to find something?
Each user should also ask themselves if the solution actually simplifies things.
In some cases, it could result in adding unnecessary steps to get to the same result. Which is not ideal since the whole purpose is to make collaboration easier.
Don’t forget to download and try the mobile app if you plan to use it on your phone. Some mobile apps are better than others, so it’s critical to make sure you can use it how you want to on your mobile device.
ClickUp, for example, has an excellent user interface on desktop, but its mobile app is still in beta and has a lot of bugs that need fixing before it’s a viable mobile solution.
Aside from testing it yourself, see if you can schedule a custom live demo.
It gives you and your team the chance to talk things over and ensure the platform does everything you need. You also get to see the tool in action and ask questions.
The last thing to think about is how ease-of-use affects the onboarding process. A complex and challenging user interface can make it incredibly frustrating to learn, resulting in resistance and opposition to the new software.
However, there are exceptions to the user-friendly interface rule.
Highly customizable and advanced solutions may feel overwhelming at first glance for end-users and administrators alike.
But the steep learning curve could be worth it if you have a large team, plan to grow, use the software across multiple departments, or are managing incredibly complex projects.
The Initial Implementation Process
Regardless of the type(s) of software you need, implementing these tools takes a lot of effort. Collaboration software isn’t one of those things you can just download, flip on, and hope it sticks.
While some of them are easier to implement than others, there’s going to be an onboarding phase no matter what.
The first factor to think about is web-based vs. app-based. Is there software you (or your IT team) need to install on every device? If so, it’s going to take quite a bit of time to install everything and configure accounts for everyone.
If the software’s web-based, there’s nothing to install, and end-users can probably set up their own accounts.
Depending on the software’s complexity, they may also need additional training to ensure everyone uses the tool correctly.
However, the end-user isn’t the only group of people you have to consider. Administrators will have a lot of work to do behind the scenes to get things set up. From configuring user access settings to deciding on custom statuses, standard views, and more, there’s a lot to think about.
Use cases vary significantly, but the setup and onboarding process typically gets more challenging—and lengthy—in proportion to your solution’s complexity.
The more complex it is, the harder it will be and the longer it’s going to take.
For simple systems, you can probably lean on software documentation, training videos, customer support, and team members to set things up and onboard everyone pretty quickly.
However, it depends on the type of software. Some are easier to implement than others.
Basic task management systems, for example, are notoriously easy to set up. And most users are familiar enough with how they work that very little training (if any) is required.
Most document collaboration tools are straightforward, although they may require more administrative work on the back end to get things set up.
Communication tools and project management software are where things start to get tricky. If you go with a robust communication tool like RingCentral Business Communications, you may need a full-time in-house administrator and an IT team to set things up and manage the system going forward.
You can probably get by without this if you’re a small team. But larger implementations are going to take time and resources.
If you don’t have those resources, you may be better off with a more straightforward solution like RingCentral Video or Slack.
They require virtually no maintenance, and users can set themselves up.
Project management tools typically don’t require full-time maintenance, but configuring your solution to work for your team requires a significant amount of strategy and effort. You may even need specialized onboarding from the software provider to help you out.
Most offer 1:1 support at an additional cost.
At first thought, it may not seem necessary. But trying to do it yourself can drag out the process even longer and put a heavier burden on your administrators and managers if they’re not quite sure what they need.
As such, the additional cost may be worth it for strategic guidance and a deeper understanding of how the software works.
RingCentral
Best for Most
Effective communication is the core of collaboration, and this free solution includes everything you need. Get video conferencing with up to 100 participants and a 24-hour meeting duration limit, unlimited internal messaging, file sharing, and basic task management features in one package with RingCentral Video (without paying a penny).
Summary
Our top all-in-one collaboration software solutions are RingCentral (paid plans) and Zoho Projects. But they may not be the best fit for everything, particularly budget-conscious folks or people with much simple collaboration needs.
You may only need communication tools or project management software, like Todoist or ClickUp, which come at a more affordable price—or even free—since they’re not all-inclusive.
Alternatively, you may want to piece specialty software together for the ultimate collaboration stack. It’s worth looking into which one of these solutions integrates best with the tech and processes you have—or strive to have.
So, don’t forget to use the methodology we talked about as you sort through picking the best collaboration software for you and your team.













