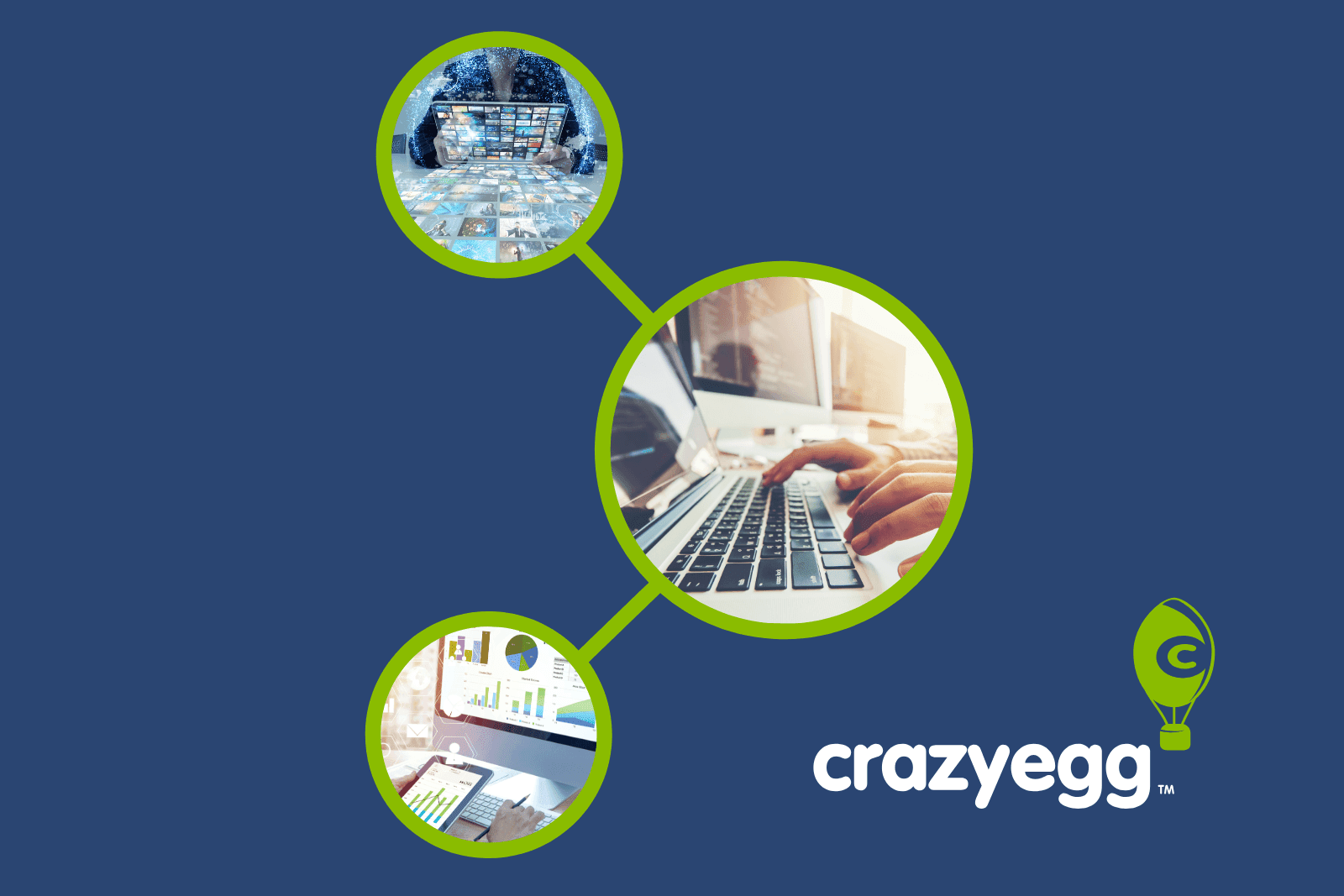Google Analytics is one of the best platforms for tracking almost any metric you can think of.
And it’s completely free. That’s why marketers and even seven-figure companies all over the world use it.
However, because it’s free, there are a few tradeoffs you have to make.
One of those tradeoffs? You have to give up some user friendliness for affordability.
Make no mistake: Google Analytics can go super deep. You can use it for some advanced applications, like finding out where users are abandoning the shopping cart.
But if you’ve ever looked at Google Analytics before, you may have felt confused.
I feel this way a lot of times. As an SEO and content marketer, I use GA a lot. I’ve even taken advanced analytics training.
Often, I find myself several menus deep, caught up in a perplexing mess of filters and date ranges.
The platform did get a makeover recently, but it can still be a little bewildering, especially if you’re not using it 24/7.
Lucky for you, there’s no need to spend all day learning to use it. There are some shortcuts you can take to get a nice overview of your most important metrics.
Let’s look at 12 numbers you can focus on. That’s it. You won’t waste any more time visiting pages you don’t need to visit, and you can spend time on what really matters.
1. Active Users
This is one of the foundational metrics that all of your other metrics will be based on.
Google defines a user as someone who has “initiated at least one session during the date range.”
And according to the official Google support page, an Active User is a unique user. So for any time frame you specify, the Active Users metric will show you how many unique users have visited your site.
You can see the Active Users section by going to the sidebar on the left side and navigating to Audience > Active Users.

There’s a lot you can do on this screen.
You can adjust the time frame in the upper right corner, so you can compare time periods.
You can also use Google’s preset time frames to see how many Active Users you’ve gotten in the last day, the last week, the last two weeks, and the last month.
However, there’s one odd thing about this page. It doesn’t show you the total number of Active Users.
To get that number, you have to hover over the box that says “All Users.”

You can also see this number on your Google Analytics home page by going to the bottom and selecting a custom date range from the drop down menu.

2. Returning Users
Once you know how many visitors you’re getting, you should also check out how much of your traffic is from repeat users.
This metric is a little trickier to find. First, go to the Active Users section. You’re probably already there!
Click on the box that says +Add Segment. You’ll see a list of options pop up. Find “Returning Users” and click that.
Then click the blue Apply button at the bottom left.

Now you’ll be able to see your Returning Users compared to Active Users.
And just like you did with Returning Users, you can hover over the Returning Users box to see the total.
If you’re not getting any Returning Users, you need to figure out why. Do you need to rework your content? Is your site mobile friendly? Sniff out the problem and make people want to come back.
3. Pageviews
When visitors land on your site, they’ll view any number of pages. You can track this behavior with the Pageviews metric. This will show you the total number of pages viewed.
You can find your Pageviews by going to Behavior > Overview.
Below the graph, you’ll see two similar metrics: Pageviews and Unique Pageviews.
We’ll cover Unique Pageviews next, but for now, let’s talk about Pageviews.

This larger number represents each instance of a page being loaded. So if someone clicked reload on a page, you’d get two pageviews.
This number isn’t incredibly accurate, but it gives you a rough idea of how many total pages your visitors are looking at. If you’re a publisher that needs to create or update a media kit, you might want to use this number in any website traffic statistics you provide advertisers.
4. Unique Pageviews
If you want to get more specific, look at the Unique Pageviews. It’s right next to the Pageviews metric.
Here’s how Google defines a unique pageview:
“A unique pageview, as seen in the Content Overview report, aggregates pageviews that are generated by the same user during the same session. A unique pageview represents the number of sessions during which that page was viewed one or more times.”
In layman’s terms, a unique pageview is a pageview that happens during a specific session.
There can only be one unique pageview per page during any given session. So if someone hits reload on a page, that page will get only one Unique Pageview.
Basically, Unique Pageviews don’t count multiple pageviews. After all, that’s why they’re called unique.
5. Sessions
You’ve probably noticed the word “session” popping up. In Google talk, it’s actually a precise term that’s extremely important to understand.
Google calls a session “a container for the actions a user takes on your site.”
Check out this visual:

In the most basic terms, a session starts when a user arrives on your site and ends when they leave. It’s that simple.
Sessions are a good reflection of how much traffic you’re getting and how interested people are in your site.
If that’s not enough, Google also breaks down your sessions into categories.
To see this, go to Acquisition > Overview and scroll down until you see a table.

The leftmost column will show you the number of sessions for each category. This not only allows you to see where your traffic is coming from but also how much traffic you’re getting from different channels.
6. Bounce rate
It might hurt to look at your bounce rate, but it’s for the better.
To understand what bounce rate is, you have to look at how Google defines a bounce. In Google’s eyes, if someone visits just one page during a session, that’s a bounce.
They even have a formula for bounce rate: single-page sessions divided by the total number of sessions. The result is a percentage that shows you how many people are bouncing.
You can find your bounce rate in a few different spots in Google Analytics, but the most convenient method is to go to Acquisition > Overview. (This is where you found the sessions metric.)

Your overall bounce rate is at the top in the white box. Below, you can see your bounce rates for each traffic channel.
You want your bounce rate to be as low as possible. If it’s high, don’t panic.
To give you some perspective, the average bounce rate is around 40%. Depending on your industry, it may be even higher (more info here).
7. Average Session Duration
After bounce rate, Average Session Duration is the best metric to help you discover how compelling your content is.
As the name suggests, this number tells you how long visitors are spending on your site. There’s no industry standard here, but again, longer is usually better.
Head to Audience > Overview and you’ll see the Avg. Session Duration to the left of the pie chart:

If you have a low Avg. Session Duration, the problem likely lies with your content. If your readers aren’t captivated by your content, they will likely leave your site.
Keep in mind that this number is literally an average. It’s a good way to get a sense of how interested your visitors are, but if you want to go deeper, you’ll need to look at this next metric.
8. Average Time on Page
While Avg. Session Duration shows you how long each session is, Average Time on Page will show you how long visitors are spending on different pages.
You can already see why this is so useful. There could be one or two pages on your site that are causing your overall bounce rate to be super high. Or you could find that people are spending more time on a certain page than you thought.
This metric appears in several places, but to get the best overview, go to Behavior > Site Content > All Pages.
At the bottom of this page, you’ll see a table that has a list of all your pages along with a ton of other metrics.
The fourth column has what you’re looking for.

Pro tip: You can click on the box that says “Avg. Time on Page” to sort the results by ascending or descending. (This actually works for every metric on this table.)
Again, if you generate your revenue through on-site advertising, this is an important metric to watch.
9. Pages/Session
This is another important metric for analyzing how your audience is interacting with your site.
By learning how many pages your average reader visits, you can get an even more precise idea of how compelling your site is.
To get this number, navigate to Acquisition > Overview. It’s on the same page where you found your number of sessions and your bounce rate. In fact, it’s sandwiched right in between those two metrics.

The total pages/session metric is at the top, and the other results are specific to each channel.
This is another piece that will help you solve the puzzle of how your visitors are using your site. The higher your pages/session metric, the better.
10. Sessions via Social Referral
You’re probably already doing some form of social media marketing, and now it’s time to see how effective that is for you.
This metric will show you how many sessions have happened as a result of someone visiting from a social network of some sort.
First, let’s find this metric, and then we’ll talk about what you can do with it.
It’s tucked away in a page you might not visit: the Social page. You can get there by going to Acquisition > Overview > Social.

On this page, you’ll see a chart and a table. To the right of the chart, you’ll see your total number of Sessions via Social Referral.
This page also conveniently displays your total sessions right above the Sessions via Social Referral number. This allows you to gauge how much of your total traffic is coming from social sites.
The table at the bottom breaks this down even further, showing you how many sessions you’ve gotten from different social networks.
You can then click on different sites to see the breakdown of traffic for that site.
11. Users Flow
Technically this isn’t a single metric, so it’s kind of cheating to include this in the list. But once you look at it, you’ll see why it’s so useful.
With all of the metrics we’ve discussed so far, you’ve gotten a better idea of how people are interacting with your site.
Users Flow represents that visually. And yes, it’s as cool as you think.
Head to Audience > Users Flow.
Here’s an example of the chart you should see:

Even though there’s not a single number here, there are lots of numbers that all represent users.
At each step in the flowchart, you can see how many users are present. You can see how many total sessions took place and how many users you lost at each step.
While this is more or less just an illustration of some of the metrics we’ve already discussed, it helps to see a visual representation, and the added info (how many users you kept or lost) is really useful.
12. Conversion Rate
Finally, we arrive at the big kahuna of metrics.
In many ways, your conversion rate is your most important figure. That’s because it means you accomplished a goal, usually a sale or a signup of some sort.
However, Google Analytics deals with conversion rates differently from other platforms. You have to program certain actions, like sales, as Goals, and conversions happen when visitors take those actions.
That’s why this metric is located in the Goals section. You can find it by going to Conversions > Goals > Overview.

What does that mean for you? For starters, if you haven’t set up any Goals, you won’t see a conversion rate here. The screenshot above shows this. In that case, start by creating a Goal.
If you do see a number, great! You might want to take a look at this alternate method of calculating your conversion rate.
Conclusion
Google Analytics is by no mean the be-all, end-all of analytics software, but it can provide some useful insights. In particular, it can help you understand your users better.
You can go as in depth as you want with Google Analytics, but if you just want to get the most important data, looking at these 12 metrics will help you make more sense of the platform, and you can focus on more important tasks.